Zaktualizowany 2024 kwietnia: Przestań otrzymywać komunikaty o błędach i spowolnij swój system dzięki naszemu narzędziu do optymalizacji. Pobierz teraz na pod tym linkiem
- Pobierz i zainstaluj narzędzie do naprawy tutaj.
- Pozwól mu przeskanować twój komputer.
- Narzędzie będzie wtedy napraw swój komputer.
Nie możesz otworzyć Origin na swoim komputerze? Nie martw się! Nie jesteś sam. Wiele Użytkownicy Origin zgłosili ten problem. Ale dobrą wiadomością jest to, że możesz to naprawić. Możesz łatwo rozwiązać problem, korzystając z jednego z poniższych rozwiązań.
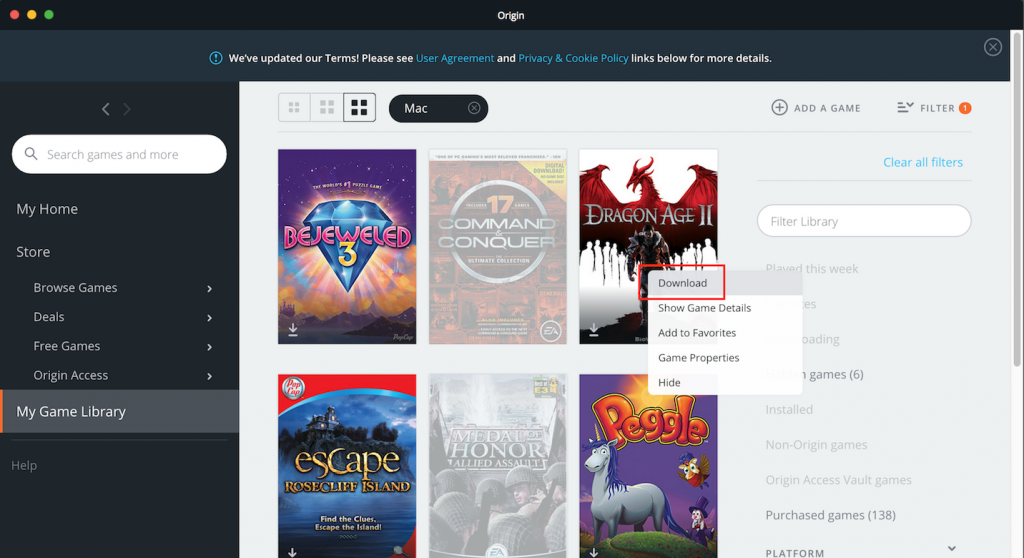
Oto lista poprawek, które rozwiązały ten problem u innych użytkowników Origin. Nie musisz próbować ich wszystkich. Po prostu przeglądaj listę, aż znajdziesz taką, która Ci odpowiada.
Przed wykonaniem któregokolwiek z poniższych zalecanych kroków rozwiązywania problemów zaleca się ponowne uruchomienie komputera. Spowoduje to zaktualizowanie systemu operacyjnego i usunięcie wszelkich uszkodzonych danych tymczasowych, które mogą być przyczyną problemu.
Ten problem może być spowodowany kilkoma czynnikami. The Klient pochodzenia może działać w tle. Można to sprawdzić w Menedżerze zadań, ale nie pojawia się na ekranie. Możliwe jest również, że jest to spowodowane uszkodzonym klientem. Oto zalecane kroki rozwiązywania problemów, które należy wykonać, aby rozwiązać problem.
Wyczyść pamięć podręczną pochodzenia

Możesz wyczyścić źródłową pamięć podręczną, wykonując następujące kroki:
- Całkowicie wyloguj się i zamknij Origin
- Naciśnij i przytrzymaj klawisz Windows i klawisz R.
- Wpisz „% ProgramData%” (bez cudzysłowów) i kliknij OK.
- Teraz otwórz folder Origin.
- Usuń (nie usuwaj) wszystkie pliki i foldery w folderze Origin oprócz LocalContent.
- Naciśnij i przytrzymaj klawisz Windows i R.
- Wpisz „% AppData%” (bez cudzysłowów) i kliknij OK.
- Zostaniesz przeniesiony do relokowalnego folderu, który znajduje się w AppData. Usuń oryginalny folder
- Kliknij słowo „AppData” u góry okna.
- Otwórz folder lokalny tutaj.
- Usuń wskazany tutaj folder Origin
- Uruchom ponownie komputer i zaloguj się ponownie do Origin.
Aktualizacja z kwietnia 2024 r.:
Za pomocą tego narzędzia możesz teraz zapobiegać problemom z komputerem, na przykład chroniąc przed utratą plików i złośliwym oprogramowaniem. Dodatkowo jest to świetny sposób na optymalizację komputera pod kątem maksymalnej wydajności. Program z łatwością naprawia typowe błędy, które mogą wystąpić w systemach Windows - nie ma potrzeby wielogodzinnego rozwiązywania problemów, gdy masz idealne rozwiązanie na wyciągnięcie ręki:
- Krok 1: Pobierz narzędzie do naprawy i optymalizacji komputera (Windows 10, 8, 7, XP, Vista - Microsoft Gold Certified).
- Krok 2: kliknij „Rozpocznij skanowanie”, Aby znaleźć problemy z rejestrem Windows, które mogą powodować problemy z komputerem.
- Krok 3: kliknij „Naprawić wszystko”, Aby rozwiązać wszystkie problemy.
Wyczyść pamięć podręczną DNS komputera
- Naciśnij klawisze Win + R na klawiaturze, aby otworzyć okno dialogowe Uruchom.
- W oknie Uruchom -> wpisz następującą komendę: -> ipconfig / flushdns -> naciśnij Enter.
- Okno poleceń pojawi się na mniej niż sekundę, a pamięć podręczna DNS zostanie wyczyszczona.
- Spróbuj sprawdzić, czy możesz użyć tej metody do uruchamiania gier Origin.
Zresetuj plik hosts w systemie Windows 10
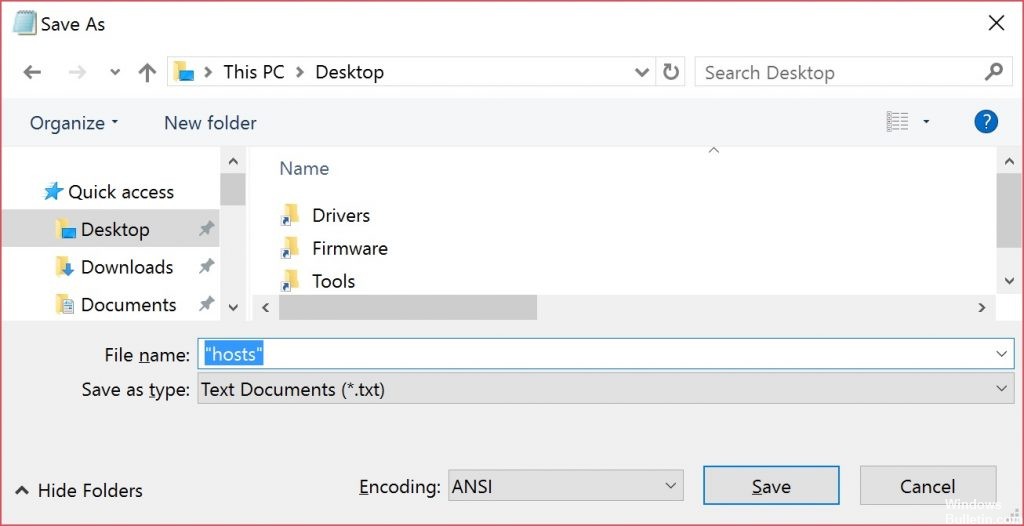
Każda instalacja systemu Windows zawiera plik hosts, którego można użyć do przekierowania stron internetowych na określone adresy IP.
Jeśli ten plik jest uszkodzony lub zawiera nieprawidłowe informacje, może spowodować awarię Internetu lub problemy z aplikacjami takimi jak Origin.
Otwórz Eksploratora i wprowadź następującą lokalizację:
C: WindowsSystem32\drivers\itp.
Znajdź plik hosts i zmień jego nazwę na host.bak. (Może być konieczne najpierw zaakceptowanie pliku).
Wklej następujący tekst do edytora:
Copyright (c) 1993-2009 Microsoft Corp. # To jest przykładowy plik HOSTS używany przez Microsoft TCP/IP dla Windows. # Ten plik zawiera odwzorowania adresów IP na nazwy hostów. Każdy wpis powinien znajdować się w osobnej linii. Adres IP powinien być umieszczony w pierwszej kolumnie, po której następuje odpowiednia nazwa hosta. Adres IP i nazwa hosta powinny być oddzielone co najmniej jedną spacją. # Dodatkowo komentarze (takie jak te) mogą być wstawiane w poszczególnych liniach lub po nazwie maszyny oznaczonej symbolem '#'. # Na przykład: # 102.54.94.97 rhino.acme.com # serwer źródłowy 38.25.63.10 x.acme.com # x Rozpoznawanie nazw lokalnych hostów hosta klienta jest obsługiwane w ramach samego DNS. 127.0.0.1 host lokalny :: 1 host lokalny
Zapisz go w C: WindowsSystem32driversetc i zamknij dokument.
Zainstaluj ponownie Origina
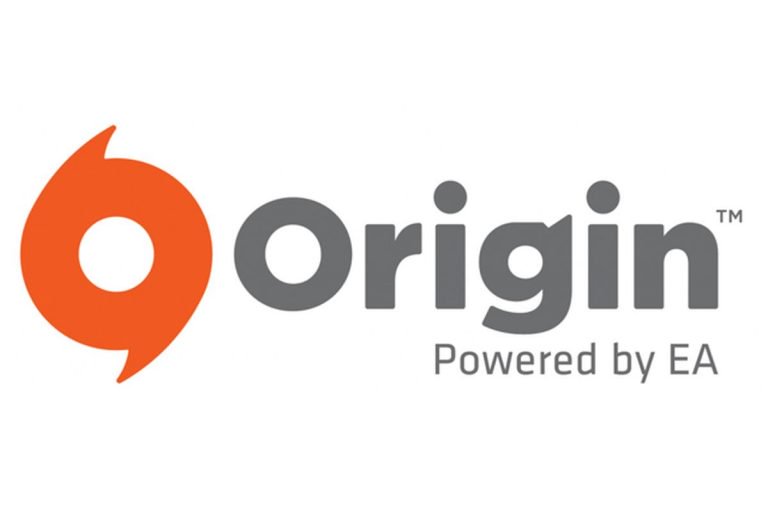
Jeśli wszystkie powyższe poprawki nadal nie działają, musisz odinstalować i ponownie zainstalować Origin.
- Odinstaluj Origina
- Naciśnij jednocześnie klawisz logo Windows i klawisz R na klawiaturze, aby otworzyć okno dialogowe Uruchom. Następnie wpisz control i naciśnij Enter, aby otworzyć Panel sterowania.
- Wyświetl panel sterowania według kategorii, a następnie kliknij opcję Odinstaluj program.
- Kliknij dwukrotnie Origin, aby go odinstalować.
- Po zakończeniu uruchom ponownie system Windows.
- Pobierz najnowszą wersję Origin, a następnie kliknij dwukrotnie pobrany plik, aby zainstalować go ponownie.
Mam nadzieję, że ten artykuł pomógł ci rozwiązać problem. Jeśli masz jakieś pytania lub sugestie, zostaw nam komentarz.
Porada eksperta: To narzędzie naprawcze skanuje repozytoria i zastępuje uszkodzone lub brakujące pliki, jeśli żadna z tych metod nie zadziałała. Działa dobrze w większości przypadków, gdy problem jest spowodowany uszkodzeniem systemu. To narzędzie zoptymalizuje również Twój system, aby zmaksymalizować wydajność. Można go pobrać przez Kliknięcie tutaj

CCNA, Web Developer, narzędzie do rozwiązywania problemów z komputerem
Jestem entuzjastą komputerów i praktykującym specjalistą IT. Mam za sobą lata doświadczenia w programowaniu komputerów, rozwiązywaniu problemów ze sprzętem i naprawach. Specjalizuję się w tworzeniu stron internetowych i projektowaniu baz danych. Posiadam również certyfikat CCNA do projektowania sieci i rozwiązywania problemów.

