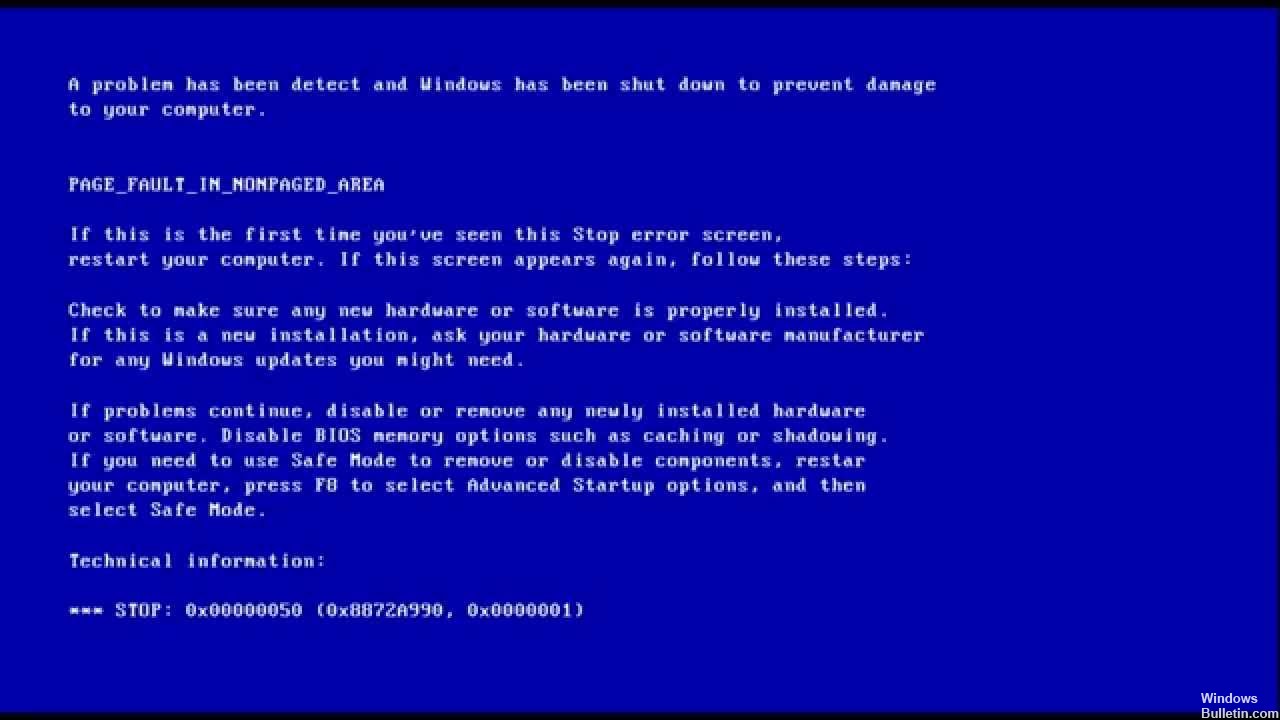Zaktualizowano maj 2024: Przestań otrzymywać komunikaty o błędach i spowolnij swój system dzięki naszemu narzędziu do optymalizacji. Pobierz teraz na pod tym linkiem
- Pobierz i zainstaluj narzędzie do naprawy tutaj.
- Pozwól mu przeskanować twój komputer.
- Narzędzie będzie wtedy napraw swój komputer.
Przywracanie systemu.
Wyłącz aplikacje antywirusowe.
Sprawdź, czy nie ma błędów dysku twardego.
Wyłącz buforowanie pamięci w systemie BIOS.
Uruchom narzędzie do rozwiązywania problemów z niebieskim ekranem systemu Windows 10 w trybie online.
Naciśnij klawisze Windows + R, aby otworzyć okno polecenia Uruchom.
Wprowadź system.
Na karcie Zaawansowane wybierz Opcje wydajności.
W sekcji Opcje wydajności wybierz kartę Zaawansowane, a następnie kliknij Zmień.
Usuń zaznaczenie pola wyboru Automatycznie zarządzaj rozmiarem pliku stronicowania dla wszystkich dysków.
Wybierz opcję „Rozmiar niestandardowy”.
Uruchom komputer w trybie awaryjnym za pomocą klawisza f8 podczas uruchamiania lub nośnika instalacyjnego systemu Windows 10.
Odinstaluj oprogramowanie zabezpieczające.
Uruchom ponownie w trybie normalnym i sprawdź ponownie.
Błąd PAGE_FAULT_IN_NONPAGED_AREA Niebieski ekran ma wartość 0x00000050, wskazując, że odwołano się do nieprawidłowej pamięci systemowej. Zwykle adres pamięci jest nieprawidłowy lub adres pamięci wskazuje na zwolnienie pamięci.
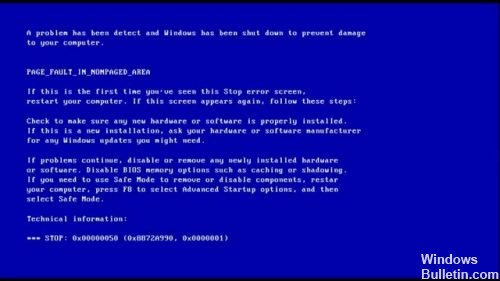
Kontrola błędów 0x50 może wystąpić po instalacji wadliwego sprzętu lub w przypadku awarii zainstalowanego sprzętu (zwykle w połączeniu z wadliwą pamięcią RAM, pamięcią główną, pamięcią podręczną L2 RAM lub RAM RAM).
Instalowanie aktualizacji sterowników

Często aktualizowane sterowniki pomogą Ci, zwykle wideo, audio, karta sieciowa (NIC), WiFi, klawiatura i mysz innych firm, a także inne ważne sterowniki urządzeń.
Oto jak:
- Wybierz przycisk Start, wprowadź Menedżera urządzeń i wybierz go z listy wyników.
- Rozwiń jedną z kategorii, aby znaleźć nazwę urządzenia, a następnie kliknij prawym przyciskiem myszy (lub przytrzymaj) i wybierz Aktualizuj sterownik. W przypadku kart graficznych rozwiń kategorię Adapter wyświetlania, kliknij prawym przyciskiem myszy kartę graficzną i wybierz Aktualizuj sterowniki.
- Wybierz opcję Automatycznie sprawdź, czy sterownik został zaktualizowany.
- Jeśli system Windows nie znajdzie nowego sterownika, możesz go wyszukać w witrynie internetowej producenta urządzenia i postępować zgodnie z jego instrukcjami.
Jeśli te kroki nie zadziałają, spróbuj ponownie zainstalować sterownik: Otwórz Menedżera urządzeń, kliknij prawym przyciskiem myszy nazwę urządzenia i wybierz Odinstaluj. Uruchom ponownie komputer i system Windows spróbuje zainstaluj ponownie sterownik.
Napraw pliki systemowe Windows za pomocą narzędzia Kontroler plików systemowych

Komenda sfc / scannow (Kontroler plików systemowych) sprawdza integralność wszystkich chronionych plików systemowych Windows 7 i, jeśli to możliwe, zastępuje uszkodzone, zmodyfikowane lub uszkodzone wersje poprawnymi wersjami.
Aktualizacja z 2024 maja:
Za pomocą tego narzędzia możesz teraz zapobiegać problemom z komputerem, na przykład chroniąc przed utratą plików i złośliwym oprogramowaniem. Dodatkowo jest to świetny sposób na optymalizację komputera pod kątem maksymalnej wydajności. Program z łatwością naprawia typowe błędy, które mogą wystąpić w systemach Windows - nie ma potrzeby wielogodzinnego rozwiązywania problemów, gdy masz idealne rozwiązanie na wyciągnięcie ręki:
- Krok 1: Pobierz narzędzie do naprawy i optymalizacji komputera (Windows 10, 8, 7, XP, Vista - Microsoft Gold Certified).
- Krok 2: kliknij „Rozpocznij skanowanie”, Aby znaleźć problemy z rejestrem Windows, które mogą powodować problemy z komputerem.
- Krok 3: kliknij „Naprawić wszystko”, Aby rozwiązać wszystkie problemy.
- Uruchom system
- Naciśnij klawisz Windows, aby otworzyć menu Start.
- Wpisz wiersz polecenia lub cmd w polu wyszukiwania.
- Na liście wyników wyszukiwania kliknij prawym przyciskiem myszy Command Promptc®.
- Wybierz Uruchom jako administrator.
- Podaj hasło
- Po załadowaniu wiersza polecenia wpisz sfc i naciśnij Enter: sfc / scannow
Korzystanie z narzędzia do naprawy rozruchu

Narzędzie Uruchamianie jest używane, gdy system ulega awarii lub zawiesza się lub występują problemy z uruchamianiem komputera lub podczas uruchamiania komputera. Można to zrobić na trzy różne sposoby.
Te procesy to:
- W systemach operacyjnych Windows i Vista można uruchomić program Startup Repair i otworzyć ekran rozwiązywania problemów z systemem Windows.
- Komputer można całkowicie wyłączyć i ponownie włączyć, korzystając z zaawansowanych opcji uruchamiania. Aby to zrobić, uruchom ponownie komputer i naciśnij klawisz F8, aż pojawi się okno dialogowe, a następnie wybierz dodatkowe parametry rozruchu w następnym kroku i kontynuuj w rozszerzonym rozruchu.
- W zależności od systemu operacyjnego komputera możesz wybrać dyskietkę rozruchową lub pamięć USB, aby uruchomić okno.
Porada eksperta: To narzędzie naprawcze skanuje repozytoria i zastępuje uszkodzone lub brakujące pliki, jeśli żadna z tych metod nie zadziałała. Działa dobrze w większości przypadków, gdy problem jest spowodowany uszkodzeniem systemu. To narzędzie zoptymalizuje również Twój system, aby zmaksymalizować wydajność. Można go pobrać przez Kliknięcie tutaj

CCNA, Web Developer, narzędzie do rozwiązywania problemów z komputerem
Jestem entuzjastą komputerów i praktykującym specjalistą IT. Mam za sobą lata doświadczenia w programowaniu komputerów, rozwiązywaniu problemów ze sprzętem i naprawach. Specjalizuję się w tworzeniu stron internetowych i projektowaniu baz danych. Posiadam również certyfikat CCNA do projektowania sieci i rozwiązywania problemów.