Zaktualizowany 2024 kwietnia: Przestań otrzymywać komunikaty o błędach i spowolnij swój system dzięki naszemu narzędziu do optymalizacji. Pobierz teraz na pod tym linkiem
- Pobierz i zainstaluj narzędzie do naprawy tutaj.
- Pozwól mu przeskanować twój komputer.
- Narzędzie będzie wtedy napraw swój komputer.
Problem występuje, gdy Menu kontekstowe pojawia się losowo, nawet jeśli komputer jest nieaktywny i nic nie zostanie dotknięte. Dzieje się tak tylko wtedy, gdy przeglądarka jest otwarta.

Czasami problem może zniknąć, a komputer będzie działał normalnie, ale potem wróci bez wyraźnego powodu. W niektóre dni użytkownicy mogą nawet pracować przez cały dzień bez problemu.
Trudno powiedzieć, czy jest to problem z komputerem czy oprogramowaniem.
Może to być spowodowane obrzękiem baterii. Naciśnij gładzik, aby powodować kliknięcia ducha.
Wykonaj rozwiązywanie problemów z klawiaturą
Ustawienia> Aktualizacja i zabezpieczenia> Rozwiązywanie problemów.
Uzyskaj dostęp do Menedżera urządzeń, klikając prawym przyciskiem myszy przycisk Start, wybierając kategorię Mysz dla touchpada i myszy, klikając prawym przyciskiem myszy urządzenie, aby je odinstalować, ponownie uruchamiając komputer za pomocą klawiatury, Ctrl Alt Del, na karcie Ikona zasilania w w prawym dolnym rogu, naciskając Enter, strzałkę w dół, aby ponownie uruchomić, naciskając Enter, aby ponownie zainstalować sterownik.
Sprawdź, czy jest naciśnięty przycisk
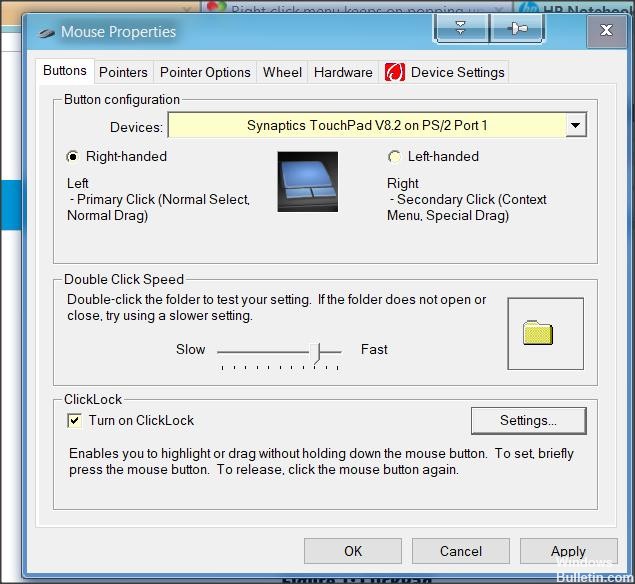
W tym momencie powinieneś zacząć rozważać możliwość fizycznego naciśnięcia przycisku odpowiadającego kliknięciu prawym przyciskiem. Na większości komputerów Shift + F10 lub klawisz menu odpowiada kliknięciu prawym przyciskiem myszy.
Aktualizacja z kwietnia 2024 r.:
Za pomocą tego narzędzia możesz teraz zapobiegać problemom z komputerem, na przykład chroniąc przed utratą plików i złośliwym oprogramowaniem. Dodatkowo jest to świetny sposób na optymalizację komputera pod kątem maksymalnej wydajności. Program z łatwością naprawia typowe błędy, które mogą wystąpić w systemach Windows - nie ma potrzeby wielogodzinnego rozwiązywania problemów, gdy masz idealne rozwiązanie na wyciągnięcie ręki:
- Krok 1: Pobierz narzędzie do naprawy i optymalizacji komputera (Windows 10, 8, 7, XP, Vista - Microsoft Gold Certified).
- Krok 2: kliknij „Rozpocznij skanowanie”, Aby znaleźć problemy z rejestrem Windows, które mogą powodować problemy z komputerem.
- Krok 3: kliknij „Naprawić wszystko”, Aby rozwiązać wszystkie problemy.
Kilku użytkownikom systemu Windows, którzy byli w podobnej sytuacji, udało się rozwiązać problem, otwierając narzędzie Klawiatura na ekranie, aby sprawdzić, czy klawisze klawiatury są zablokowane.
- Aby to zrobić, naciśnij Windows + R, aby otworzyć okno dialogowe Uruchom. Następnie wpisz „osk” w polu tekstowym i naciśnij klawisz Enter, aby otworzyć narzędzie Klawiatura na ekranie.
- Gdy klawiatura jest otwarta, spójrz na listę klawiszy i sprawdź, czy klawisz jest wciśnięty (jego kolor zmienia się na niebieski).
Jeśli w wyniku tego dochodzenia okaże się, że klucz jest zablokowany i nie można go usunąć, najlepszym scenariuszem jest po prostu podłączenie innej klawiatury. Jeśli masz problem z urządzeniem podłączonym do laptopa, usuń zewnętrzną klawiaturę i użyj wbudowanej klawiatury.
Zaktualizuj sterowniki urządzeń
Zaktualizuj sterowniki ze strony internetowej Wsparcie dla komputerów PC do pobrania. Porównaj najnowsze sterowniki ze sterownikami zainstalowanymi w Menedżerze urządzeń, klikając prawym przyciskiem myszy menu Start. Upewnij się, że masz najnowszą wersję systemu BIOS, mikroukładu, wyświetlacza (wideo), dźwięku, USB3, Bluetooth, sieci i wszystkich innych sterowników, lub pobierz i zainstaluj najnowszą.

Wyłącz blokadę kliknięcia
W zależności od użytkownika może się zdarzyć, że mysz nadal kliknie sama ze względu na funkcję blokady kliknięcia. Może to być przydatna funkcja dla niektórych użytkowników, ale czasami może również zakłócać kliknięcie.
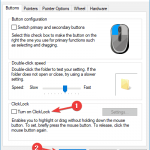
Aby rozwiązać ten problem, zaleca się wyłączenie tej funkcji, wykonując następujące kroki:
- Otwórz Ustawienia aplikacji i przejdź do sekcji Urządzenia.
- Wybierz Mysz z lewego menu i kliknij Inne opcje myszy.
- Pojawi się okno Właściwości myszy. Upewnij się, że funkcja ClickLock nie jest włączona. Jeśli tak, wyczyść pole wyboru Włącz ClickLock, kliknij Zastosuj i OK, aby zapisać zmiany.
Po wyłączeniu tej funkcji problem powinien zostać rozwiązany, a mysz powinna sama przestać klikać.
Porada eksperta: To narzędzie naprawcze skanuje repozytoria i zastępuje uszkodzone lub brakujące pliki, jeśli żadna z tych metod nie zadziałała. Działa dobrze w większości przypadków, gdy problem jest spowodowany uszkodzeniem systemu. To narzędzie zoptymalizuje również Twój system, aby zmaksymalizować wydajność. Można go pobrać przez Kliknięcie tutaj

CCNA, Web Developer, narzędzie do rozwiązywania problemów z komputerem
Jestem entuzjastą komputerów i praktykującym specjalistą IT. Mam za sobą lata doświadczenia w programowaniu komputerów, rozwiązywaniu problemów ze sprzętem i naprawach. Specjalizuję się w tworzeniu stron internetowych i projektowaniu baz danych. Posiadam również certyfikat CCNA do projektowania sieci i rozwiązywania problemów.

