Zaktualizowany 2024 kwietnia: Przestań otrzymywać komunikaty o błędach i spowolnij swój system dzięki naszemu narzędziu do optymalizacji. Pobierz teraz na pod tym linkiem
- Pobierz i zainstaluj narzędzie do naprawy tutaj.
- Pozwól mu przeskanować twój komputer.
- Narzędzie będzie wtedy napraw swój komputer.
Ponieważ masz tysiące dokumentów w bibliotekach dokumentów programu SharePoint, nie powinieneś otwierać dokumentów tylko po to, aby zobaczyć, jakie one są. Czy nie byłoby dobrym pomysłem zaoszczędzenie czasu i przeglądanie zawartości dokumentu bez klikania każdego z nich?

SharePoint to właściwie platforma i to jest bardzo, bardzo ważne. SharePoint to platforma, na której możesz stworzyć swój własny spektakl. Chociaż to samo w sobie jest świetne, istnieją problemy, które mogą wpływać na dokumenty lub pliki, nad którymi pracujesz. Jeden z tych problemów występuje podczas próby edycji dokumentu w klasycznej aplikacji MS Word. Dzieje się tak, gdy przesyłasz dokument do swojego systemu i próbujesz edytować go z aplikacji komputerowej.
Okazuje się, że plik dokument może się nie załadować / wyświetl wszystkie strony, które widzisz lub masz w wersji online dokumentu. Oznacza to, że widzisz tylko część całej strony, a nie cały dokument. Może się to teraz zdarzyć z wielu powodów, takich jak: niezgodne wersje i nie tylko.
Sprawdź swoje poświadczenia używane w kliencie
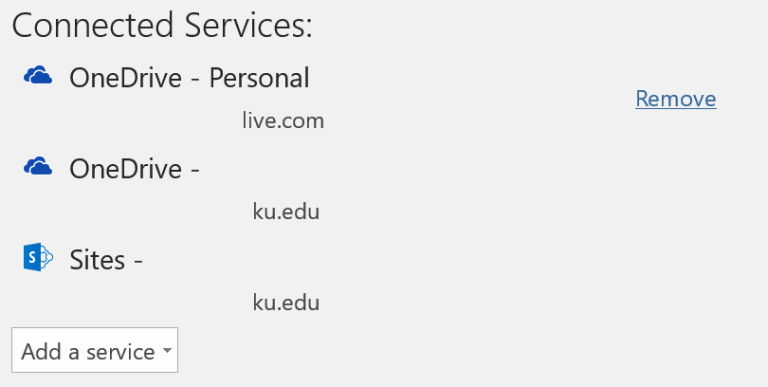
Jeśli jesteś podobny do mnie, jesteś zalogowany do SharePoint, komputera lub tabletu i aplikacji Office, czasem z różnymi kontami. Osobiste, profesjonalne konta demo itp. E. Twój problem prawdopodobnie dotyczy tego zagmatwanego obszaru kont.
Upewnij się, że Twoje konto pakietu Office (w kliencie) jest zgodne z kontem używanym w programie SharePoint do otwierania dokumentu. Jeśli uprawnienia są różne dla różnych kont, Word / Excel nie otworzy dokumentu za pośrednictwem przeglądarki w kliencie. W takim przypadku może być tylko do odczytu, a zmiany zostaną zapisane tylko lokalnie.
- Kliknij nazwę swojego konta w prawym górnym rogu aplikacji klienckiej Microsoft Office:
- Stamtąd masz trzy opcje. „Wyłącz” jest zwykle dobrym pierwszym krokiem zapewniającym czysty start (pierwsza gwiazdka). Możesz także „zarejestrować” inne konta, które możesz zmienić, klikając (druga gwiazdka). Trzecią opcją jest dodanie kolejnego konta, które może po prostu dodać dodatkowy adres do Twojego obecnego loginu (trzecia gwiazdka). Miałem dobre i złe wyniki z tą trzecią opcją, ale warto spróbować. Teoretycznie do próby otwarcia Twojego dokumentu zostanie użyte konto z najwyższymi poświadczeniami.
- Jeśli się wylogujesz, będziesz musiał zalogować się ponownie.
- Możesz również sprawdzić swoje połączone usługi, przechodząc do Plik -> Konto w swoim kliencie. Powinieneś zobaczyć coś takiego, w którym możesz usunąć wszystkie połączone usługi, które boisz się zakłócać, klikając „Usuń” po ich prawej stronie. W zależności od konta, którego używasz do logowania się do klienta Microsoft, nie będziesz mógł usunąć usługi, dopóki nie zalogujesz się przy użyciu tych poświadczeń.
Aktualizacja z kwietnia 2024 r.:
Za pomocą tego narzędzia możesz teraz zapobiegać problemom z komputerem, na przykład chroniąc przed utratą plików i złośliwym oprogramowaniem. Dodatkowo jest to świetny sposób na optymalizację komputera pod kątem maksymalnej wydajności. Program z łatwością naprawia typowe błędy, które mogą wystąpić w systemach Windows - nie ma potrzeby wielogodzinnego rozwiązywania problemów, gdy masz idealne rozwiązanie na wyciągnięcie ręki:
- Krok 1: Pobierz narzędzie do naprawy i optymalizacji komputera (Windows 10, 8, 7, XP, Vista - Microsoft Gold Certified).
- Krok 2: kliknij „Rozpocznij skanowanie”, Aby znaleźć problemy z rejestrem Windows, które mogą powodować problemy z komputerem.
- Krok 3: kliknij „Naprawić wszystko”, Aby rozwiązać wszystkie problemy.
Uaktualnij program Microsoft Word w systemie Windows 10
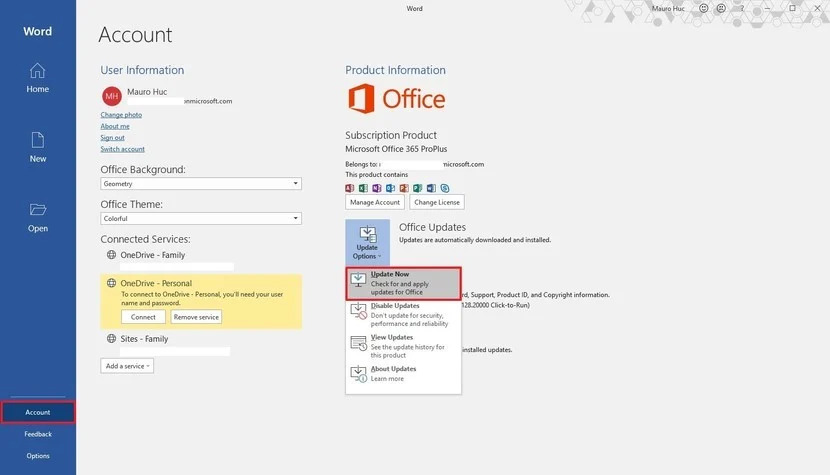
Aby zaktualizować pakiet aplikacji Office do najnowszej wersji, wykonaj następujące kroki:
Uwaga. Interfejs użytkownika może się nieznacznie różnić w zależności od używanej wersji pakietu Office, ale kroki pozostają takie same.
- Otwórz Word.
- Utwórz nowy pusty dokument.
- Kliknij Plik.
- Kliknij Konto.
- Kliknij menu opcji aktualizacji po prawej stronie.
- Kliknij opcję Aktualizuj teraz.
- Postępuj zgodnie z instrukcjami wyświetlanymi na ekranie, aby zastosować nowe aktualizacje (jeśli dotyczy).
Po wykonaniu tych czynności pakiet Office pobierze i zainstaluje wszystkie dostępne aktualizacje aplikacji.
Zmień plik DOCX
Jednym ze sposobów rozwiązania tego problemu jest zmiana rozszerzenia pliku dokumentu. Jeśli plik, którego dotyczy problem, to dokument DOC, musisz zmienić rozszerzenie na DOCX. Oba rozszerzenia są używany w programie Microsoft Word. Jedyną różnicą jest to, że docx jest bardziej skuteczny jako następca niż rozszerzenie doc.
Usuń informacje o znacznikach w programie Microsoft Word

Odznacz pole „Śledź zmiany”, aby zakończyć dodawanie zmian do dokumentu. Możesz tymczasowo ukryć istniejące prześledzone zmiany, wybierając Brak adnotacji w polu Pokaż do weryfikacji. W ten sposób możesz zobaczyć, jak będzie wyglądał ostateczny dokument. Jednak zmiany zostaną wyświetlone ponownie przy następnym otwarciu. Przygotuj dokument do zatwierdzenia, trwale akceptując lub odrzucając zmiany do śledzenia i usuwając komentarze.
- Aby zobaczyć zmiany indywidualnie, kliknij „Przeglądaj”, a następnie kliknij „Akceptuj” lub „Odrzuć”. Kliknij Zaakceptuj wszystkie zmiany lub Odrzuć wszystkie zmiany, aby dokończyć dokument za jednym razem.
- Na karcie „Recenzja” w grupie „Komentarze” kliknij strzałkę pod „Usuń” i wybierz „Usuń wszystkie komentarze z dokumentu”.
- Aby użyć Inspektora dokumentów do wyszukania zmian, komentarzy i innych informacji, których możesz nie chcieć udostępniać, kliknij „Znajdź problemy” na karcie Przeglądaj, a następnie kliknij „Sprawdź dokument”.
Porada eksperta: To narzędzie naprawcze skanuje repozytoria i zastępuje uszkodzone lub brakujące pliki, jeśli żadna z tych metod nie zadziałała. Działa dobrze w większości przypadków, gdy problem jest spowodowany uszkodzeniem systemu. To narzędzie zoptymalizuje również Twój system, aby zmaksymalizować wydajność. Można go pobrać przez Kliknięcie tutaj

CCNA, Web Developer, narzędzie do rozwiązywania problemów z komputerem
Jestem entuzjastą komputerów i praktykującym specjalistą IT. Mam za sobą lata doświadczenia w programowaniu komputerów, rozwiązywaniu problemów ze sprzętem i naprawach. Specjalizuję się w tworzeniu stron internetowych i projektowaniu baz danych. Posiadam również certyfikat CCNA do projektowania sieci i rozwiązywania problemów.

