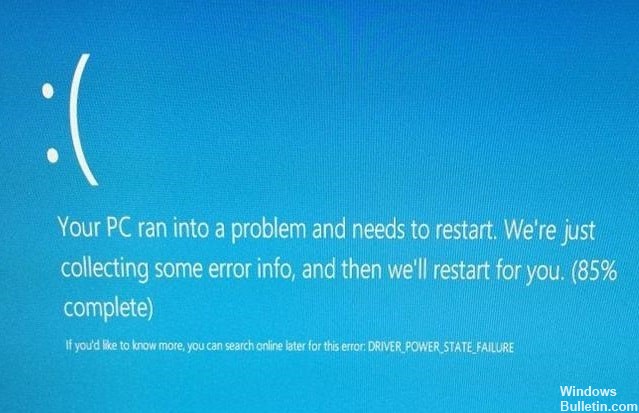Zaktualizowany 2024 kwietnia: Przestań otrzymywać komunikaty o błędach i spowolnij swój system dzięki naszemu narzędziu do optymalizacji. Pobierz teraz na pod tym linkiem
- Pobierz i zainstaluj narzędzie do naprawy tutaj.
- Pozwól mu przeskanować twój komputer.
- Narzędzie będzie wtedy napraw swój komputer.
Stop Error 0x0000009f Jest również znany jako DRIVER_POWER_STATE_FAILURE. Ten niebieski ekran błędu śmierci wskazuje, że kierowca jest w niespójnym lub nieprawidłowym stanie napięcia.
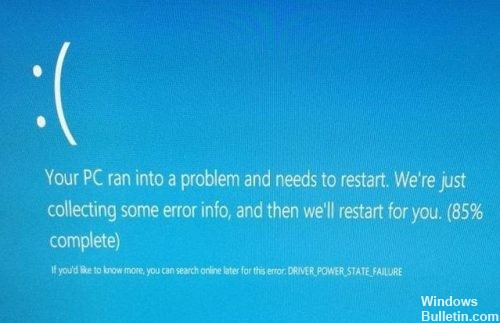
Najczęstszą przyczyną tego błędu jest przestarzałe oprogramowanie sterownika dla zainstalowanego sprzętu. Inną przyczyną jest przestarzały BIOS lub niedawna zmiana sprzętu.
DRIVER_STATE_POWER_FAILURE to błąd niebieskiego ekranu, który występuje, gdy zmienia się stan napięcia, tj. Gdy komputer jest wyłączany, ponownie uruchamiany lub hibernowany, hibernacja i tak dalej. Podczas tego procesu cały sprzęt zainstalowany na komputerze otrzymuje polecenie zmiany stanu zasilania na wyłączenie, ale jeśli wystąpi błąd w konkretnym sterowniku urządzenia, urządzenie nie odpowiada tak, jak chce system Windows, a staniesz przed tym błędem STOP .
W następnej sekcji dowiesz się, co powoduje niebieski ekran błędu zatrzymania śmierci 0x0000009f i jak możesz go poprawić.
Zastosuj poprawkę Microsoft Hotfix
Obsługiwana łatka jest dostępna w firmie Microsoft. Jednak ta poprawka jest przeznaczona tylko do rozwiązania problemu opisanego w tym artykule. Zastosuj tę poprawkę tylko do systemów, w których występuje problem opisany w tym artykule. Ta poprawka może uzyskać dodatkowe testy. Dlatego też, jeśli ten problem nie jest poważnie narażony, zalecamy poczekanie na następną aktualizację oprogramowania zawierającą tę poprawkę.
Aby użyć poprawki w tym pakiecie, nie trzeba modyfikować rejestru.
Korzystanie z weryfikatora kierowcy
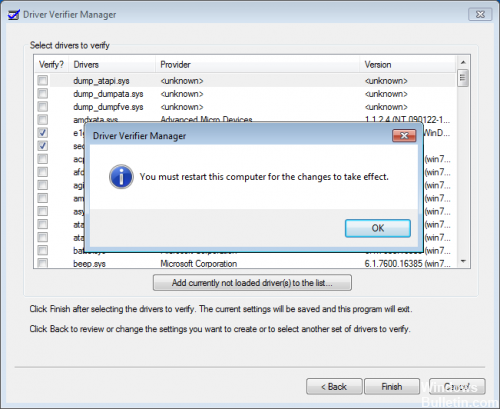
Przed rozpoczęciem tego procesu należy utworzyć punkt przywracania systemu, aby uzyskać do niego dostęp w razie problemu.
Ten proces pomoże ci określić dokładny sterownik, który może powodować ten błąd niebieskiego ekranu. Pamiętaj, że jeśli weryfikator sterownika wykryje problem, komputer może ponownie wywołać BSOD. Dlatego skonfigurowaliśmy punkt przywracania systemu, abyśmy mogli łatwo naprawić system i przywrócić komputer do poprzedniego stanu.
Korzystanie ze skanowania systemu Windows SFC

„Sfc / scannow” to unikalne polecenie, którego użyjemy do naprawy naszego komputera z systemem Windows i jego polecenia „Wiersz polecenia CMD”, więc wystarczy najpierw otworzyć polecenie cmd komputera.
Aktualizacja z kwietnia 2024 r.:
Za pomocą tego narzędzia możesz teraz zapobiegać problemom z komputerem, na przykład chroniąc przed utratą plików i złośliwym oprogramowaniem. Dodatkowo jest to świetny sposób na optymalizację komputera pod kątem maksymalnej wydajności. Program z łatwością naprawia typowe błędy, które mogą wystąpić w systemach Windows - nie ma potrzeby wielogodzinnego rozwiązywania problemów, gdy masz idealne rozwiązanie na wyciągnięcie ręki:
- Krok 1: Pobierz narzędzie do naprawy i optymalizacji komputera (Windows 10, 8, 7, XP, Vista - Microsoft Gold Certified).
- Krok 2: kliknij „Rozpocznij skanowanie”, Aby znaleźć problemy z rejestrem Windows, które mogą powodować problemy z komputerem.
- Krok 3: kliknij „Naprawić wszystko”, Aby rozwiązać wszystkie problemy.
Spowoduje to sprawdzenie wszystkich ważnych plików, których system Windows potrzebuje do sprawdzenia, w tym ważnych plików DLL, plików sterowników i tak dalej.
Otwórz CMD jako administrator.
Wpisz polecenie „Sfc / Scannow” i naciśnij Enter.
Uruchom ponownie komputer i przetestuj go, jeśli zniknie niebieski ekran, dobrze jest, jeśli nie przejdziesz do następującego rozwiązania.
Przywróć aktualizacje sterowników
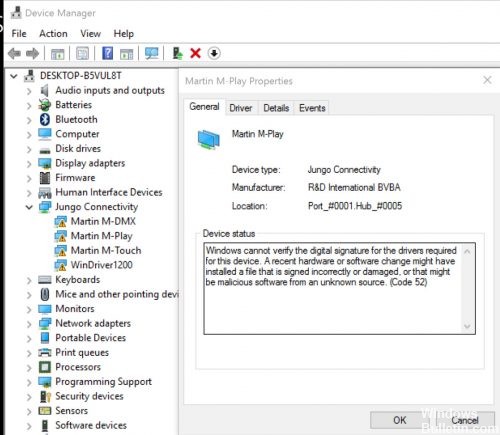
Jeśli błąd wystąpi po zainstalowaniu nowych sterowników, możesz spróbować zresetować sterowniki do poprzedniej wersji.
Przejdź do Menedżera urządzeń i rozwiń kategorię, aby znaleźć urządzenie z problematycznymi sterownikami.
Kliknij prawym przyciskiem myszy nazwę urządzenia i kliknij Właściwości.
Na karcie Sterownik kliknij przycisk Resetuj sterownik i postępuj zgodnie z instrukcjami wyświetlanymi na ekranie, aby zresetować sterownik. Następnie uruchom ponownie komputer, aby zmiana zaczęła obowiązywać.
Uruchom system Windows w czystym stanie rozruchu.

Następną metodą rozwiązania problemu DRIVER_POWER_STATE_FAILURE jest uruchomienie systemu Windows w stanie czystego rozruchu w celu ustalenia, który program spowoduje awarię systemu. Aby uruchomić system Windows w stanie „Czysty rozruch”:
Naciśnij Windows image_thumb8_thumb + R, aby otworzyć okno poleceń.
W polu wyszukiwania wpisz: msconfig i kliknij przycisk OK, aby uruchomić narzędzie konfiguracji systemu.
Na karcie Usługi zaznacz pole wyboru Ukryj wszystkie usługi Microsoft, a następnie kliknij przycisk Wyłącz wszystkie, aby uniemożliwić uruchomienie wszystkich usług innych niż Microsoft podczas uruchamiania systemu Windows.
https://docs.microsoft.com/en-us/windows-hardware/drivers/debugger/bug-check-0x9f–driver-power-state-failure
Porada eksperta: To narzędzie naprawcze skanuje repozytoria i zastępuje uszkodzone lub brakujące pliki, jeśli żadna z tych metod nie zadziałała. Działa dobrze w większości przypadków, gdy problem jest spowodowany uszkodzeniem systemu. To narzędzie zoptymalizuje również Twój system, aby zmaksymalizować wydajność. Można go pobrać przez Kliknięcie tutaj

CCNA, Web Developer, narzędzie do rozwiązywania problemów z komputerem
Jestem entuzjastą komputerów i praktykującym specjalistą IT. Mam za sobą lata doświadczenia w programowaniu komputerów, rozwiązywaniu problemów ze sprzętem i naprawach. Specjalizuję się w tworzeniu stron internetowych i projektowaniu baz danych. Posiadam również certyfikat CCNA do projektowania sieci i rozwiązywania problemów.