Zaktualizowany 2024 kwietnia: Przestań otrzymywać komunikaty o błędach i spowolnij swój system dzięki naszemu narzędziu do optymalizacji. Pobierz teraz na pod tym linkiem
- Pobierz i zainstaluj narzędzie do naprawy tutaj.
- Pozwól mu przeskanować twój komputer.
- Narzędzie będzie wtedy napraw swój komputer.
Czasami pióro Surface może nie działać na komputerze Surface. W dzisiejszym artykule przedstawiamy ogólne i szczegółowe kroki rozwiązywania problemów, które możesz wykonać, aby pomóc Ci, jeśli pióro Surface nie może pisać, otwierać aplikacji ani łączyć się z Bluetooth.

Jak naprawić, jeśli pióro Surface nie będzie atramentem.
Jeśli pióro nie zawiera atramentu, wykonaj następujące czynności:
- Sprawdź działanie oświetlenia LED. Jeśli dioda LED nie jest włączona, oznacza to awarię zasilania.
- Uruchom aktualizacje systemu Windows lub narzędzie Surface Diagnostic Toolbox.
- Uruchom ponownie interfejs, nawet jeśli został on ponownie uruchomiony za pomocą Aktualizacji Windows.
- Wymień baterię.
Sprawdź ustawienia pióra.
- Aby sprawdzić ustawienia kursora, pisma odręcznego i klawiszy w górę
- Idź do Uruchom
- Ustawienia
- urządzenia
- Pióro i atrament systemu Windows
Aby sprawdzić ustawienia nacisku pióra, otwórz aplikację Surface i wybierz kartę Pióro, aby je dostosować.
Aktualizacja z kwietnia 2024 r.:
Za pomocą tego narzędzia możesz teraz zapobiegać problemom z komputerem, na przykład chroniąc przed utratą plików i złośliwym oprogramowaniem. Dodatkowo jest to świetny sposób na optymalizację komputera pod kątem maksymalnej wydajności. Program z łatwością naprawia typowe błędy, które mogą wystąpić w systemach Windows - nie ma potrzeby wielogodzinnego rozwiązywania problemów, gdy masz idealne rozwiązanie na wyciągnięcie ręki:
- Krok 1: Pobierz narzędzie do naprawy i optymalizacji komputera (Windows 10, 8, 7, XP, Vista - Microsoft Gold Certified).
- Krok 2: kliknij „Rozpocznij skanowanie”, Aby znaleźć problemy z rejestrem Windows, które mogą powodować problemy z komputerem.
- Krok 3: kliknij „Naprawić wszystko”, Aby rozwiązać wszystkie problemy.
Parowanie ręczne
- Przejdź do Ustawień i dotknij Zmień ustawienia komputera.
- Naciśnij Komputer i urządzenia, a następnie dotknij Bluetooth.
- Sprawdź ponownie, czy Bluetooth jest włączony.
- Jeśli zobaczysz długopis na liście urządzeń, wpisz go i powiedz, aby usunął urządzenie.
- Teraz, gdy nie widzisz pióra Surface w trybie Bluetooth, naciśnij i przytrzymaj górny fioletowy przycisk pióra, dopóki zielone światło na środku pióra nie zacznie migać (około 7 sekund). Zmusi to pióro do ponownego połączenia.
- Gdy pióro pojawi się ponownie na liście, naciśnij je, a następnie powiedz Paruj.
Zaktualizuj powierzchnię
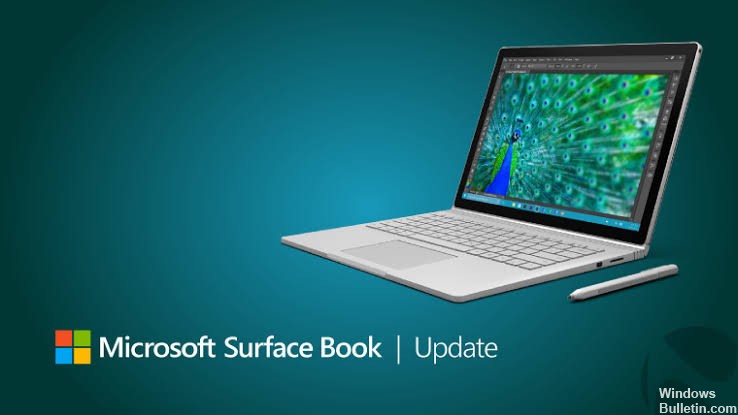
Dwa typy aktualizacji zapewniają optymalne funkcjonowanie interfejsu: sprzętowe Aktualizacje powierzchni, znane również jako firmwareoraz aktualizacje oprogramowania Windows 10. Oba typy są instalowane automatycznie, gdy tylko będą dostępne. Jeśli masz jakieś pytania lub problemy z aktualizacją, oto kilka informacji, które mogą ci pomóc.
- Wybierz Start> Ustawienia> Aktualizacja i zabezpieczenia> Windows Update.
- Wybierz Sprawdź aktualizacje. Jeśli aktualizacje są dostępne, zostaną one zainstalowane automatycznie. Po zainstalowaniu aktualizacji może być konieczne zrestartowanie interfejsu.
Sprawdź baterie
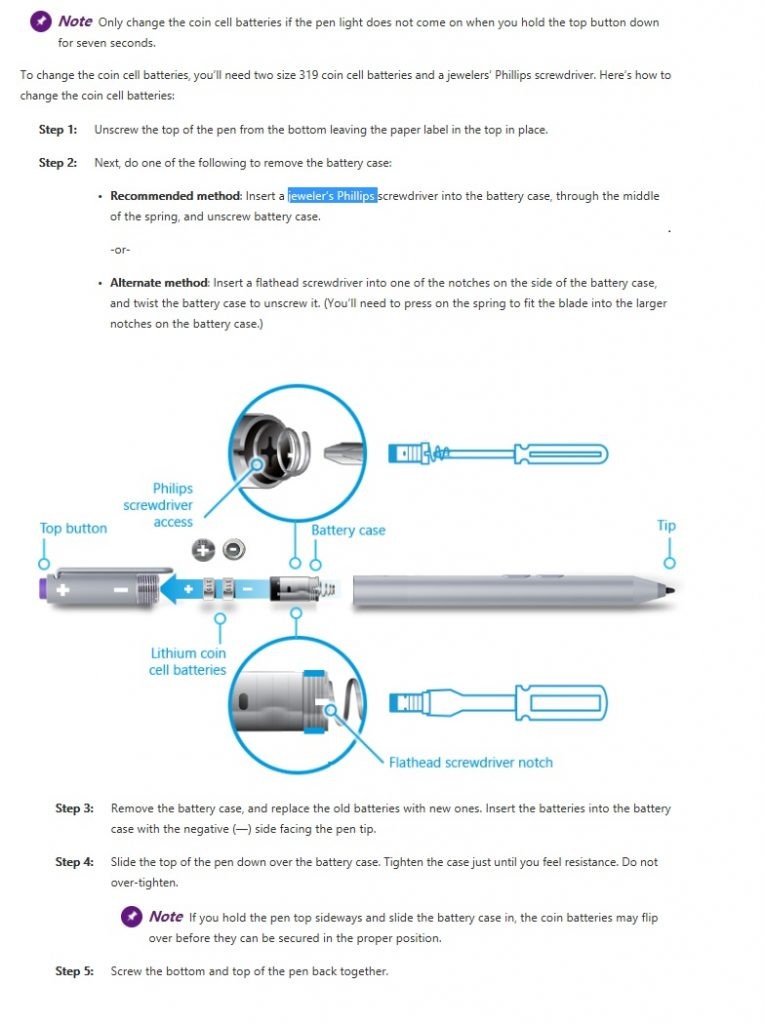
Pióro Surface wymaga baterii AAAA - jest dostarczane z piórem. Jeśli więc pióro nagle przestaje reagować, tj. Nie pisze i nie działa żaden z przycisków, pierwszą rzeczą, którą należy spróbować, jest wymiana baterii. Aby to zrobić, odkręć górną część pióra od dołu i wyjmij starą baterię.
Pióro zawiera również dwie 319 baterii guzikowych. Jeśli pióro nie działa, a lampka w kroku 2 poniżej nie miga, może być konieczna jej wymiana. Jest to bardziej skomplikowane, ponieważ wymaga śrubokręta krzyżakowego.
https://support.microsoft.com/en-ph/help/4023523/surface-troubleshoot-microsoft-surface-pen
Porada eksperta: To narzędzie naprawcze skanuje repozytoria i zastępuje uszkodzone lub brakujące pliki, jeśli żadna z tych metod nie zadziałała. Działa dobrze w większości przypadków, gdy problem jest spowodowany uszkodzeniem systemu. To narzędzie zoptymalizuje również Twój system, aby zmaksymalizować wydajność. Można go pobrać przez Kliknięcie tutaj

CCNA, Web Developer, narzędzie do rozwiązywania problemów z komputerem
Jestem entuzjastą komputerów i praktykującym specjalistą IT. Mam za sobą lata doświadczenia w programowaniu komputerów, rozwiązywaniu problemów ze sprzętem i naprawach. Specjalizuję się w tworzeniu stron internetowych i projektowaniu baz danych. Posiadam również certyfikat CCNA do projektowania sieci i rozwiązywania problemów.

