Zaktualizowany 2024 kwietnia: Przestań otrzymywać komunikaty o błędach i spowolnij swój system dzięki naszemu narzędziu do optymalizacji. Pobierz teraz na pod tym linkiem
- Pobierz i zainstaluj narzędzie do naprawy tutaj.
- Pozwól mu przeskanować twój komputer.
- Narzędzie będzie wtedy napraw swój komputer.
Wysoka wydajność prędkości i długa żywotność baterii to oczywiste zalety Surface Pro przy regularnym stosowaniu. Ponadto brane są pod uwagę życzenia spędzania wolnego czasu, takie jak oglądanie filmów lub udział w grach wideo. Chociaż dobra, maszyna ma niezwykłą wadę. Podczas ciągłego odtwarzania filmów lub filmów Ekran Surface Pro jasność i schemat kolorów dostosowują się regularnie. Dzieje się tak, nawet jeśli w ustawieniach wyświetlacza jest włączona możliwość automatycznej zmiany jasności, gdy zmienia się światło. Jeśli napotkasz ten problem, miejsce, w którym Surface Pro wciąż zmienia jasność, jest dokładnie tam, gdzie jednym podejściem jest jego szybkie rozwiązanie.
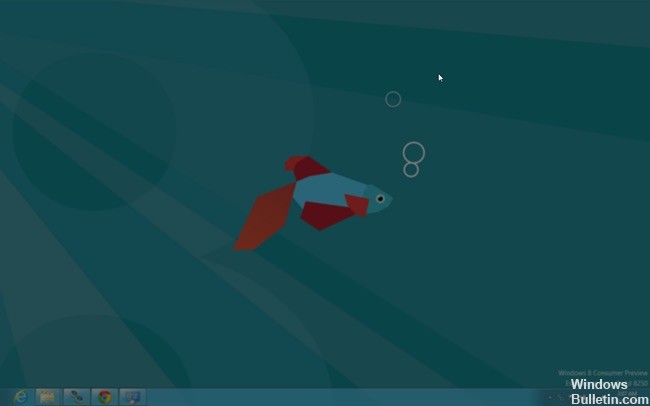
Oglądanie filmów na urządzeniach mobilnych, takich jak smartfony i tablety, jest popularną rozrywką dla wielu osób. Ale nieoczekiwane niedogodności mogą zniszczyć wszelką przyjemność. Niemniej jednak łatwo jest rozwiązać problem przy niewielkim wysiłku.
Jak naprawić powierzchnię, która stale zmienia kolor i jasność?
Wyłącza kontrast adaptacyjny za pośrednictwem rejestru.
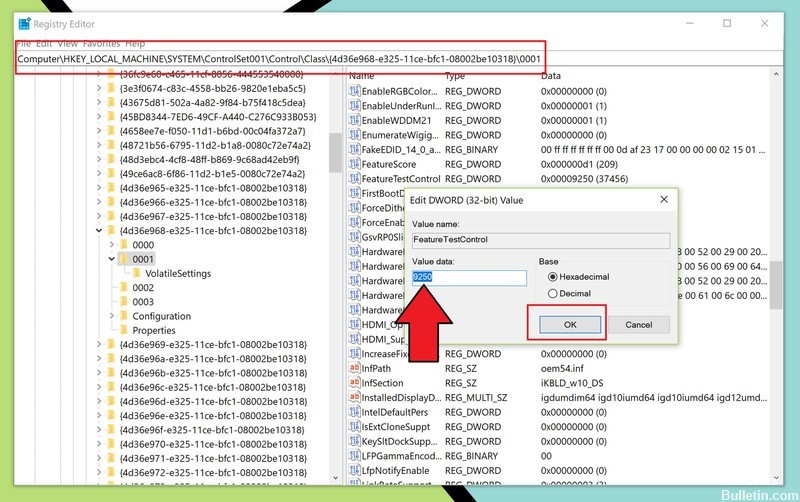
Ponieważ Microsoft nie ma możliwości wyłączenia kontrastu adaptacyjnego za pomocą systemu operacyjnego Windows 10, najbardziej bezpośrednim sposobem jest skorzystanie z rejestru.
Na szczęście przełącznik rejestru wyłączający adaptacyjną jasność jest tylko kluczem ze zmianą liczby. Sztuką jest jednak znalezienie go. Oto procedura do naśladowania:
- Poszukaj regedit na ekranie głównym.
- Kliknij prawym przyciskiem myszy, a następnie kliknij lub naciśnij Uruchom jako administrator w kontrolce aplikacji.
- Nawigować do
Computer\HKEY_LOCAL_MACHINE\SYSTEM\ControlSet001\Control\Class\{4d36e968-e325-11ce-bfc1-08002be10318}\0001
- Przewiń w dół do środkowej strony, a następnie wyszukaj FeatureTestControl i kliknij dwukrotnie, aby zmienić wartość DWORD.
- Zmień wartość z 9240 (domyślnie) na 9250 (pozostaw w podstawowym systemie szesnastkowym).
- Kliknij OK, aby zapisać zmiany.
- Uruchom ponownie Surface Pro lub Surface Book, aby aktywować modyfikację.
Aktualizacja z kwietnia 2024 r.:
Za pomocą tego narzędzia możesz teraz zapobiegać problemom z komputerem, na przykład chroniąc przed utratą plików i złośliwym oprogramowaniem. Dodatkowo jest to świetny sposób na optymalizację komputera pod kątem maksymalnej wydajności. Program z łatwością naprawia typowe błędy, które mogą wystąpić w systemach Windows - nie ma potrzeby wielogodzinnego rozwiązywania problemów, gdy masz idealne rozwiązanie na wyciągnięcie ręki:
- Krok 1: Pobierz narzędzie do naprawy i optymalizacji komputera (Windows 10, 8, 7, XP, Vista - Microsoft Gold Certified).
- Krok 2: kliknij „Rozpocznij skanowanie”, Aby znaleźć problemy z rejestrem Windows, które mogą powodować problemy z komputerem.
- Krok 3: kliknij „Naprawić wszystko”, Aby rozwiązać wszystkie problemy.
Ta zmiana rejestru skutecznie zabija adaptacyjny kontrast i, o ile nam wiadomo, nie ma negatywnego wpływu. Aby ponownie aktywować funkcję, po prostu wykonaj powyższe kroki i zamień 9250 na 9240, zapisz i uruchom ponownie.
Wyłącz DPST
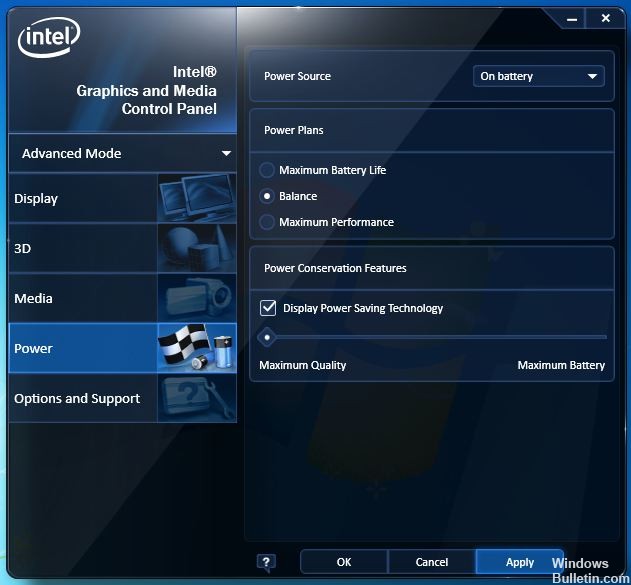
Ta funkcja, znana jako Intel Display Power Saving Technology (DPST), oszczędza energię, dostosowując jasność wyświetlacza do jasności zawartości ekranu.
Aby wyłączyć tę funkcję, możesz pobrać i zainstalować najnowszy sterownik wideo z Menedżera urządzeń. Jeśli system Windows nie znajdzie nowego sterownika, możesz spróbować znaleźć go w witrynie firmy Intel. Po zainstalowaniu najnowszego sterownika graficznego możesz uzyskać dostęp do ustawień graficznych Intel lub panelu sterowania Intel, klikając prawym przyciskiem myszy na pulpicie. W tym oknie możesz wyłączyć DPST.
Należy pamiętać, że zastąpi to zalecany sterownik wideo w systemie i mogą wystąpić inne problemy ze sterownikiem pochodzącym bezpośrednio od firmy Intel.
Panel sterowania karty graficznej
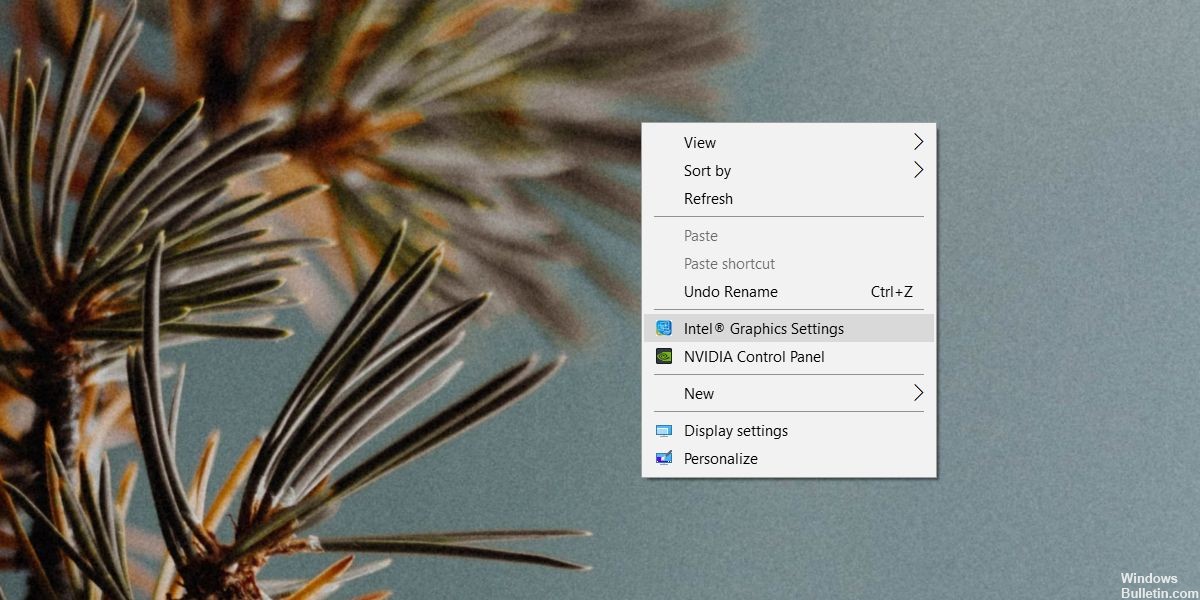
Sprawdź panel sterowania swojej karty graficznej. Jeśli masz dedykowany procesor graficzny, poszukaj kontrolera graficznego zintegrowanej karty graficznej. Powinieneś mieć do niego dostęp z menu kontekstowego pulpitu. Kliknij prawym przyciskiem myszy w dowolnym miejscu i wybierz „Ustawienia grafiki Intel”. Twoja wbudowana karta graficzna może być kartą Nvidia, a jeśli tak, będziesz musiał uzyskać dostęp do panelu sterowania Nvidia.
W oknie ustawień przejdź do obszaru wyświetlania i poszukaj opcji domyślnego zresetowania wszystkiego. Nie próbuj ręcznie korygować nasycenia lub gamma. To nie zadziała. Zresetuj wszystko do wartości domyślnych i ponownie uruchom system ze względów bezpieczeństwa.
https://www.reddit.com/r/Surface/comments/a84plp/surface_pro_6_adjusting_brightness_based_on/
Porada eksperta: To narzędzie naprawcze skanuje repozytoria i zastępuje uszkodzone lub brakujące pliki, jeśli żadna z tych metod nie zadziałała. Działa dobrze w większości przypadków, gdy problem jest spowodowany uszkodzeniem systemu. To narzędzie zoptymalizuje również Twój system, aby zmaksymalizować wydajność. Można go pobrać przez Kliknięcie tutaj

CCNA, Web Developer, narzędzie do rozwiązywania problemów z komputerem
Jestem entuzjastą komputerów i praktykującym specjalistą IT. Mam za sobą lata doświadczenia w programowaniu komputerów, rozwiązywaniu problemów ze sprzętem i naprawach. Specjalizuję się w tworzeniu stron internetowych i projektowaniu baz danych. Posiadam również certyfikat CCNA do projektowania sieci i rozwiązywania problemów.

