Zaktualizowany 2024 kwietnia: Przestań otrzymywać komunikaty o błędach i spowolnij swój system dzięki naszemu narzędziu do optymalizacji. Pobierz teraz na pod tym linkiem
- Pobierz i zainstaluj narzędzie do naprawy tutaj.
- Pozwól mu przeskanować twój komputer.
- Narzędzie będzie wtedy napraw swój komputer.
GeForce Experience to niesamowicie wydajne oprogramowanie, które doskonale współpracuje z kartami graficznymi z serii GeForce GTX. Instalując tę aplikację na swoim komputerze, nie musisz się już martwić o aktualizacje sterowników. Ponadto ustawienia graficzne Twojej gry są automatycznie optymalizowane pod kątem najlepszych wrażeń z gry.

Jednak niektórzy użytkownicy mieli problemy z GeForce Experience oprogramowanie nie wyszukuje lokalnych gier, a także gier Steam. Ponieważ wpływa to na zdolność wykorzystania pełnej mocy karty graficznej GTX, irytacja jest zrozumiała.
Upewnij się, że Twoja gra jest obsługiwana.
Oprogramowanie GeForce Experience wykorzystuje lokalizacje wymienione na karcie Ustawienia -> Gry, aby znaleźć gry. Dodaj lokalizację, w której jest zainstalowana Twoja gra, jeśli wybierzesz inny katalog z domyślnej ścieżki do gry.
Funkcja GeForce Experience Scan dla gier obsługuje tylko niezabezpieczone katalogi. Katalogi z ograniczonym dostępem (np. Udziały sieciowe, katalogi domowe itp.) Nie są obsługiwane.
Oprogramowanie GeForce Experience tworzy nowego użytkownika o nazwie UpdatusUser. Jeśli ten profil użytkownika nie ma dostępu do odczytu katalogu, w którym są zainstalowane Twoje gry, Geforce Experience nie może znaleźć tych gier.
Obsługiwane gry należy zaktualizować do najnowszej wersji udostępnionej przez dewelopera. Interfejs Geforce nie rozpoznaje starych wersji gry, luk w rozgrywce ani innych modyfikacji modyfikujących wykonywalną wersję gry.
Uruchom GeForce Experience jako administrator.
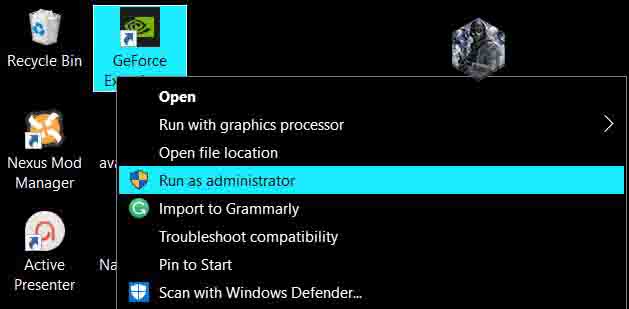
To prawdopodobnie najłatwiejszy sposób wypróbowania tego w tym artykule. Dało doskonałe rezultaty dla użytkowników borykających się z tym problemem. Wyjaśnienie jest takie, że gry są prawdopodobnie instalowane w folderze, który nie jest w pełni dostępny bez uprawnień administratora. Zapewniając taki dostęp, GeForce Experience może znaleźć gry i uwzględnić je jako takie.
- Najpierw musisz znaleźć plik wykonywalny GeForce Experience. Może to być na twoim pulpicie. Jeśli nie, spróbuj poszukać go w menu Start. Kliknij prawym przyciskiem pierwszy wynik i wybierz „Otwórz lokalizację pliku”. W folderze powinien pojawić się skrót menu „Start”. Kliknij ponownie prawym przyciskiem myszy i ponownie wybierz „Otwórz lokalizację pliku”.
- Możesz także sprawdzić folder, w którym znajduje się domyślny folder instalacyjny oprogramowania GeForce Experience:
- C: \ Pliki programów (x86) \ NVIDIA Corporation \ NVIDIA GeForce Experience
- Gdy go znajdziesz, kliknij prawym przyciskiem myszy plik wykonywalny NVIDIA GeForce Experience i wybierz „Właściwości” z menu kontekstowego, które się pojawi. Pamiętaj, aby przejść do zgodności
- Zaznacz pole wyboru obok opcji Uruchom ten program jako administrator i kliknij przycisk OK, aby zastosować wprowadzone zmiany. Otwórz ponownie oprogramowanie GeForce Experience i sprawdź, czy problem nadal występuje!
Upewnij się, że zainstalowany katalog gry jest oznaczony
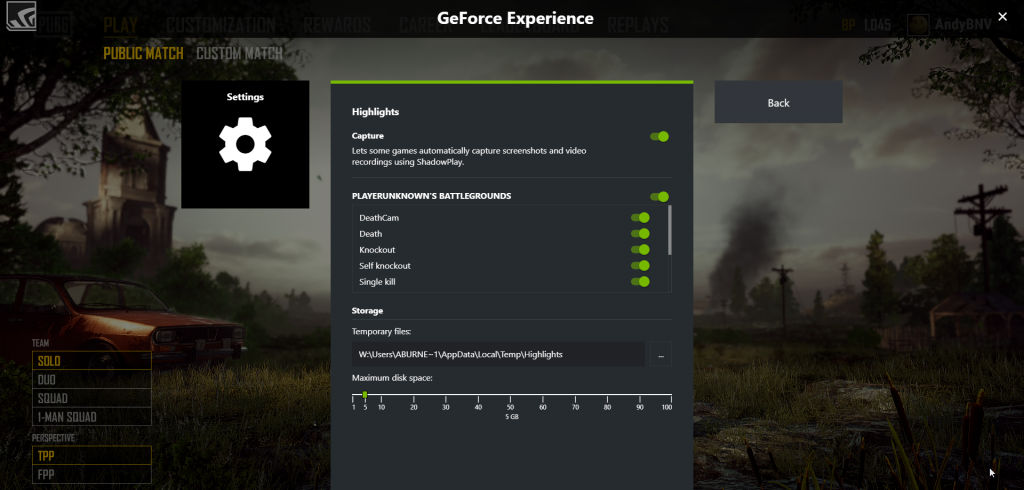
- Otwórz aplikację GeForce Experience.
- Przejdź do ustawień.
- Kliknij Gry.
- Zobacz, które foldery GeForce Experience do sprawdzenia i gdzie zainstalowałeś swoje gry.
- Jeśli istnieje rozbieżność między tymi dwiema opcjami, dodaj łącze do folderu, w którym zainstalowałeś gry (np. D: Gry).
- Gdy to zrobisz, uruchom ponownie aplikację GeForce Experience i sprawdź, czy problem został rozwiązany.
Aktualizacja z kwietnia 2024 r.:
Za pomocą tego narzędzia możesz teraz zapobiegać problemom z komputerem, na przykład chroniąc przed utratą plików i złośliwym oprogramowaniem. Dodatkowo jest to świetny sposób na optymalizację komputera pod kątem maksymalnej wydajności. Program z łatwością naprawia typowe błędy, które mogą wystąpić w systemach Windows - nie ma potrzeby wielogodzinnego rozwiązywania problemów, gdy masz idealne rozwiązanie na wyciągnięcie ręki:
- Krok 1: Pobierz narzędzie do naprawy i optymalizacji komputera (Windows 10, 8, 7, XP, Vista - Microsoft Gold Certified).
- Krok 2: kliknij „Rozpocznij skanowanie”, Aby znaleźć problemy z rejestrem Windows, które mogą powodować problemy z komputerem.
- Krok 3: kliknij „Naprawić wszystko”, Aby rozwiązać wszystkie problemy.
Zainstaluj odpowiednie foldery jako lokalizację gry.
GeForce nie wykryje błędu gry podczas instalowania gier w różnych lokalizacjach. Na przykład instalujesz te gry na różnych dyskach twardych. Aby uniknąć tego problemu, upewnij się, że dodałeś odpowiednie foldery jako lokalizację gry. W porządku:
Krok 1: Znajdź i otwórz plik wykonywalny GeForce Experience.
Krok 2: W Panelu sterowania przejdź do sekcji Gry na karcie Ustawienia i zaznacz pole wyboru Wyszukaj gry.
Krok 3: Jeśli folder, w którym znajduje się gra, której dotyczy problem, nie istnieje, kliknij „Więcej” i wybierz folder, w którym znajduje się gra.
Teraz GeForce Experience wyszuka zainstalowane gry i możesz sprawdzić, czy problem został rozwiązany, czy nie.
Zaktualizuj sterownik NVidia

Niektórzy użytkownicy naprawiają fakt, że GeForce Experience nie znajduje gry, po prostu aktualizując sterowniki NVidia. Ten błąd może wystąpić, jeśli używasz GeForce Experience z przestarzałym sterownikiem. Oto jak zaktualizować sterowniki NVidia za pomocą oprogramowania GeForce Experience.
Krok 1: Uruchom klienta GeForce Experience i kliknij kartę Sterowniki na górnym pasku menu.
Krok 2: Kliknij przycisk Sprawdź aktualizacje w prawym górnym rogu. Następnie poczekaj chwilę, aby sprawdzić, czy są dostępne jakieś sterowniki.
Krok 3: Jeśli nowy sterownik zostanie znaleziony w sekcji „Dostępne”, kliknij zielony przycisk „Pobierz”. Następnie zainstaluj go na swoim komputerze.
Po zakończeniu instalacji uruchom ponownie komputer i uruchom ponownie klienta GeForce Experience, aby sprawdzić, czy problem nadal występuje.
Porada eksperta: To narzędzie naprawcze skanuje repozytoria i zastępuje uszkodzone lub brakujące pliki, jeśli żadna z tych metod nie zadziałała. Działa dobrze w większości przypadków, gdy problem jest spowodowany uszkodzeniem systemu. To narzędzie zoptymalizuje również Twój system, aby zmaksymalizować wydajność. Można go pobrać przez Kliknięcie tutaj

CCNA, Web Developer, narzędzie do rozwiązywania problemów z komputerem
Jestem entuzjastą komputerów i praktykującym specjalistą IT. Mam za sobą lata doświadczenia w programowaniu komputerów, rozwiązywaniu problemów ze sprzętem i naprawach. Specjalizuję się w tworzeniu stron internetowych i projektowaniu baz danych. Posiadam również certyfikat CCNA do projektowania sieci i rozwiązywania problemów.

