Zaktualizowany 2024 kwietnia: Przestań otrzymywać komunikaty o błędach i spowolnij swój system dzięki naszemu narzędziu do optymalizacji. Pobierz teraz na pod tym linkiem
- Pobierz i zainstaluj narzędzie do naprawy tutaj.
- Pozwól mu przeskanować twój komputer.
- Narzędzie będzie wtedy napraw swój komputer.
Podczas próby zainstalowania sterowników wbudowanej karty graficznej Intel HD Graphics system Windows 10 wyświetla komunikat o błędzie „Ten komputer nie spełnia minimalnych wymagań dotyczących instalacji oprogramowania” po uruchomieniu programu setup.exe. Ten przewodnik pokazuje, jak obejść błąd podczas instalowania sterownika Intel HD Graphics w systemie Windows 10.
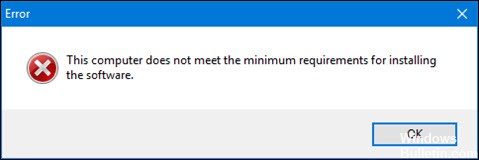
Komunikat o błędzie prawdopodobnie wynika z faktu, że sterownik jest zbyt stary i obsługuje tylko systemy do Windows Vista lub 7, więc Windows 10 ma problemy z wykryciem i uruchomieniem programu instalacyjnego. Niektóre urządzenia, których używamy od bardzo dawna, mogą być przestarzałe i nie są już obsługiwane przez producenta po wprowadzeniu nowych technologii (co jest powszechne w laptopach Asus, Dell, Lenovo itp.). Błąd występuje szczególnie często w przypadku instalatorów sterowników pobranych ze strony producenta lub z dysku CD ze sterownikami.
Jaka jest przyczyna tego błędu
Komunikat o błędzie pojawia się z kilku powodów:
- Masz w systemie zewnętrzną kartę graficzną; niektóre płyty główne wyłączają wbudowany chipset graficzny procesora, gdy podłączona jest zewnętrzna karta graficzna; upewnij się, że chipset graficzny Intel® jest widoczny w Menedżerze urządzeń.
- Masz zły sterownik.
- Wersja sterownika i systemu operacyjnego nie są zgodne. Przykład: Nie można zainstalować 64-bitowego sterownika w 32-bitowym systemie operacyjnym.
- Nie masz karty graficznej Intel.
- Kreator Intel Driver and Support Wizard nie może zaktualizować sterownika. Zainstalowanie ogólnego sterownika graficznego Intel zamiast niestandardowego sterownika producenta komputera może spowodować problemy techniczne.
Skorzystaj z Intel Driver and Support Assistant
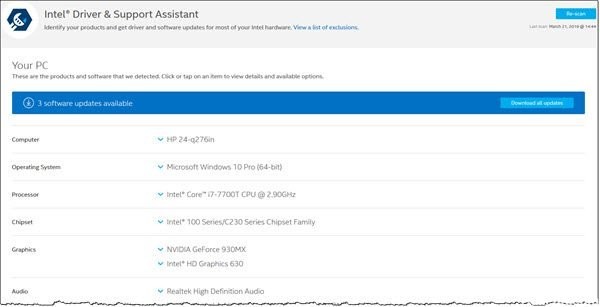
Pierwszą rzeczą do zrobienia po otrzymaniu powyższego komunikatu o błędzie jest pobranie narzędzia Intel Driver and Support Assistant, które sprawdza konfigurację systemu i automatycznie instaluje wymagane sterowniki. Może to być przydatne, jeśli nie masz pewności, jaki model karty graficznej masz wbudowany lub coś podobnego. Aby pobrać narzędzie, wystarczy przejść do tego łącza i kliknąć przycisk Pobierz teraz. Rozpocznie się pobieranie sterownika Intel i kreatora pomocy technicznej.
Aktualizacja z kwietnia 2024 r.:
Za pomocą tego narzędzia możesz teraz zapobiegać problemom z komputerem, na przykład chroniąc przed utratą plików i złośliwym oprogramowaniem. Dodatkowo jest to świetny sposób na optymalizację komputera pod kątem maksymalnej wydajności. Program z łatwością naprawia typowe błędy, które mogą wystąpić w systemach Windows - nie ma potrzeby wielogodzinnego rozwiązywania problemów, gdy masz idealne rozwiązanie na wyciągnięcie ręki:
- Krok 1: Pobierz narzędzie do naprawy i optymalizacji komputera (Windows 10, 8, 7, XP, Vista - Microsoft Gold Certified).
- Krok 2: kliknij „Rozpocznij skanowanie”, Aby znaleźć problemy z rejestrem Windows, które mogą powodować problemy z komputerem.
- Krok 3: kliknij „Naprawić wszystko”, Aby rozwiązać wszystkie problemy.
Sprawdź ustawienia instalacji sterownika
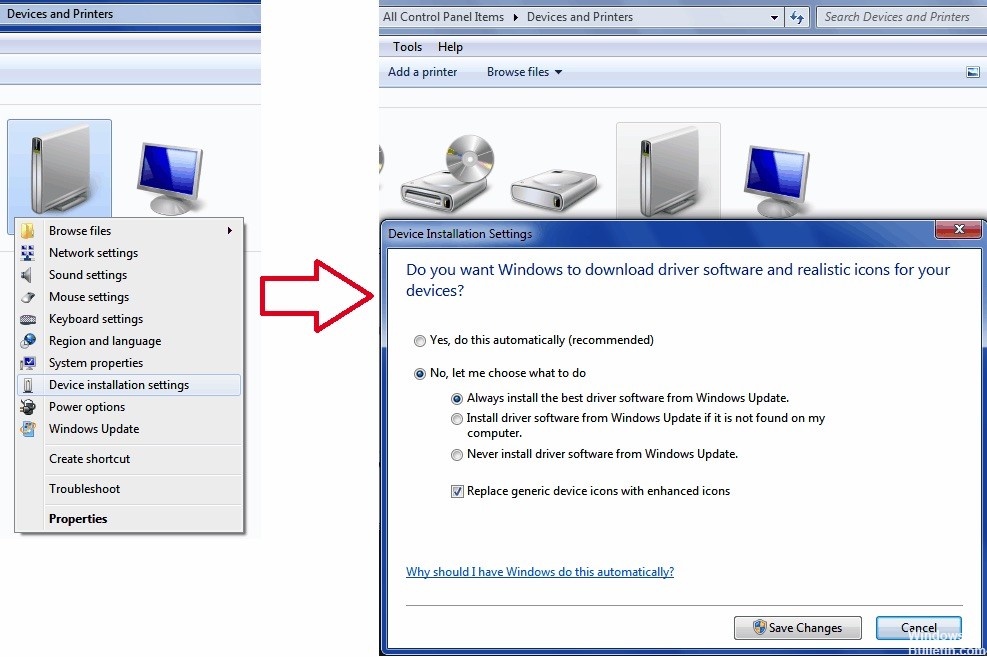
- Naciśnij klawisz Windows + X i kliknij System.
- Kliknij łącze po lewej stronie do „Zaawansowane ustawienia systemu”.
- Kliknij kartę sprzęt, a następnie kliknij przycisk „Ustawienia instalacji sterownika”.
- Kliknij opcje: „Nie, pozwól mi wybrać, co mam zrobić” i „Nigdy nie instaluj oprogramowania sterownika z witryny Windows Update”.
- Kliknij „Zapisz zmiany”, a następnie kliknij „Zastosuj / OK”, aby powrócić do menu „System”.
- Kliknij łącze po lewej stronie do „Menedżera urządzeń”.
- Rozwiń „Karta graficzna”, a następnie kliknij prawym przyciskiem myszy kartę Intel i kliknij „Odinstaluj”.
- Uruchom ponownie komputer, a następnie uruchom plik instalacyjny sterownika, w którym wcześniej wystąpił błąd.
Włącz zintegrowaną grafikę
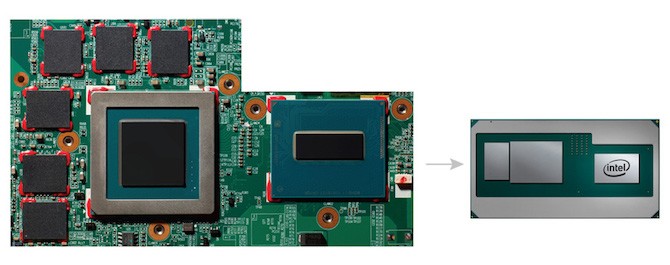
Niektóre płyty główne są zaprogramowane do automatycznego wyłączania zintegrowana karta graficzna jeśli podłączyłeś zewnętrzną kartę graficzną. Jednak w niektórych przypadkach może tak nie być, a Twoja wbudowana karta może być nadal wyłączona. W takim scenariuszu należy włączyć wbudowaną kartę graficzną w systemie BIOS.
Aktywacja wbudowanej karty graficznej może się różnić w zależności od producenta, dlatego nie możemy podać konkretnych instrukcji. Jednak, aby dać ci ogólny pomysł, zwykle możesz je znaleźć w zakładce Zaawansowane ustawień BIOS, która zwykle nazywa się IGD Multi-Monitor, iGPU Multi-Monitor lub Intel Integrated GPU. Różni producenci mają różne klucze rozruchowe zdefiniowane w BIOS-ie, więc będziesz musiał poszukać ich w Google.
Porada eksperta: To narzędzie naprawcze skanuje repozytoria i zastępuje uszkodzone lub brakujące pliki, jeśli żadna z tych metod nie zadziałała. Działa dobrze w większości przypadków, gdy problem jest spowodowany uszkodzeniem systemu. To narzędzie zoptymalizuje również Twój system, aby zmaksymalizować wydajność. Można go pobrać przez Kliknięcie tutaj

CCNA, Web Developer, narzędzie do rozwiązywania problemów z komputerem
Jestem entuzjastą komputerów i praktykującym specjalistą IT. Mam za sobą lata doświadczenia w programowaniu komputerów, rozwiązywaniu problemów ze sprzętem i naprawach. Specjalizuję się w tworzeniu stron internetowych i projektowaniu baz danych. Posiadam również certyfikat CCNA do projektowania sieci i rozwiązywania problemów.

