Zaktualizowany 2024 kwietnia: Przestań otrzymywać komunikaty o błędach i spowolnij swój system dzięki naszemu narzędziu do optymalizacji. Pobierz teraz na pod tym linkiem
- Pobierz i zainstaluj narzędzie do naprawy tutaj.
- Pozwól mu przeskanować twój komputer.
- Narzędzie będzie wtedy napraw swój komputer.
Nie można otworzyć pliku Zawarcie pilnie potrzebnych informacji może być frustrujące. Niektórzy użytkownicy skarżyli się, że napotykają ten problem w systemie Windows 10. Podczas próby uruchomienia niektórych aplikacji otrzymałem komunikat o błędzie „Nie ma programu skojarzonego z tym plikiem, który mógłby wykonać tę akcję. To pokazuje. Oto kilka problemów związanych z błędem:
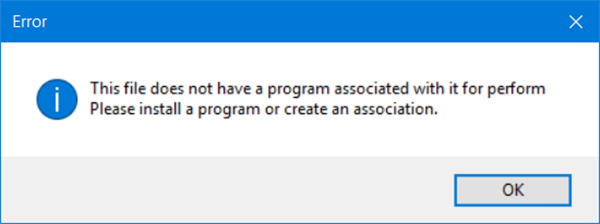
- Problem może wpływać na różne aplikacje, w tym Excel, Explorer i Adobe Reader. W takim przypadku należy uruchomić skanowanie SFC i DISM.
- W niektórych przypadkach podczas próby otwarcia dysku USB może pojawić się komunikat o błędzie. Prawdopodobnie było to spowodowane ustawieniami automatycznego uruchamiania. Możesz spróbować wyłączyć tę funkcję, aby rozwiązać ten problem.
- Komunikat o błędzie może również uniemożliwić uruchomienie OneDrive. Gdy wystąpi ten problem, musisz dowiedzieć się, jak poprawnie skonfigurować skojarzenia plików w systemie Windows 10.
- Należy zaznaczyć, że problem może dotyczyć nie tylko systemu Windows 10, ale także starszych wersji, takich jak Windows 8.1 i 7. Nasze rozwiązania działają lepiej na Windows 10, ale można je również stosować do starszych wersji systemu operacyjnego.
Jeśli chcesz wiedzieć, jak rozwiązać ten problem, system Windows 10 nie ma programu skojarzonego z tym plikiem. W takim razie trafiłeś we właściwe miejsce. Sprawdź nasze rozwiązania, aby znaleźć rozwiązanie, które może całkowicie naprawić błąd.
Utwórz nowe konto użytkownika systemu Windows

Według użytkowników jednym z najłatwiejszych sposobów rozwiązania tego problemu jest utworzenie nowego konta użytkownika systemu Windows. Aby to zrobić, wykonaj następujące czynności:
- Otwórz aplikację Ustawienia i przejdź do Konta.
- Kliknij kartę Rodzina i inni użytkownicy, a następnie kliknij opcję Dodaj ten komputer do kogoś innego.
- Kliknij Nie mam danych logowania tej osoby.
- Wybierz Dodaj użytkowników bez konta Microsoft.
- Wprowadź nazwę użytkownika i hasło do nowego konta, a następnie kliknij Dalej.
Aktualizacja z kwietnia 2024 r.:
Za pomocą tego narzędzia możesz teraz zapobiegać problemom z komputerem, na przykład chroniąc przed utratą plików i złośliwym oprogramowaniem. Dodatkowo jest to świetny sposób na optymalizację komputera pod kątem maksymalnej wydajności. Program z łatwością naprawia typowe błędy, które mogą wystąpić w systemach Windows - nie ma potrzeby wielogodzinnego rozwiązywania problemów, gdy masz idealne rozwiązanie na wyciągnięcie ręki:
- Krok 1: Pobierz narzędzie do naprawy i optymalizacji komputera (Windows 10, 8, 7, XP, Vista - Microsoft Gold Certified).
- Krok 2: kliknij „Rozpocznij skanowanie”, Aby znaleźć problemy z rejestrem Windows, które mogą powodować problemy z komputerem.
- Krok 3: kliknij „Naprawić wszystko”, Aby rozwiązać wszystkie problemy.
Dodaj swoje konto użytkownika do grupy Administratorzy
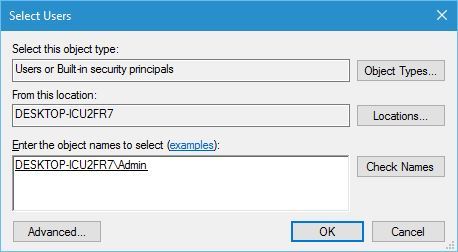
Innym rozwiązaniem tego problemu jest dodanie konta użytkownika do grupy Administratorzy. Użytkownicy zgłosili, że po dodaniu konta do administratorów problem został rozwiązany. Wykonaj następujące kroki, aby dodać swoje konto użytkownika do grupy Administratorzy:
- Naciśnij Windows + R i wpisz lusrmgr.msc. Naciśnij Enter lub kliknij OK.
- Kliknij folder Grupy w lewym okienku i kliknij dwukrotnie grupę Administratorzy w prawym okienku.
- Gdy otworzy się okno właściwości, kliknij Dodaj.
- W polu Wprowadź nazwy obiektów, które chcesz wybrać, wprowadź swoją nazwę użytkownika i kliknij Sprawdź nazwy. Jeśli wszystko jest w porządku, kliknij OK. Możesz także kliknąć przyciski Więcej i Znajdź teraz, aby ręcznie znaleźć swoją nazwę użytkownika.
- Twoje konto użytkownika powinno następnie zostać dodane do grupy Administratorzy. Kliknij Zastosuj i OK, aby zapisać zmiany.
Jak widać, dodanie konta do grupy Administratorzy jest dość łatwe. Ponadto niektórzy użytkownicy zalecają wylogowanie się z systemu Windows 10 i ponowne zalogowanie się, aby zmiany zaczęły obowiązywać.
Przywracanie domyślnych typów rozszerzeń plików
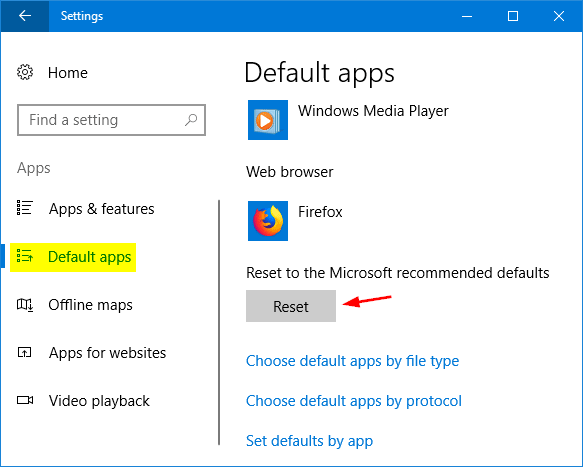
Błąd „Ten plik nie ma skojarzonego programu do wykonania swojej akcji” jest głównie spowodowany sytuacją, w której system operacyjny nie może wybrać lub wybrać programu do otwarcia lub wykonania działań na pliku. Zwykle dzieje się tak, gdy zmienisz rozszerzenie pliku na inną wartość niż domyślna.
Zresetujemy rozszerzenia dla wszystkich typów plików i sprawdzimy, czy to rozwiąże problem.
- Naciśnij Windows + S, wpisz „Wybierz domyślną aplikację dla każdego typu pliku” w oknie dialogowym i otwórz aplikację Ustawienia.
- Wybierz typ pliku, z którym masz problem, kliknij listę programów i wybierz domyślną aplikację. Możesz także pobawić się i spróbować otworzyć i ponownie otworzyć rozszerzenie pliku za pomocą innego programu lub operacji.
Jeśli okaże się to nudne, przejdź do Ustawienia> Aplikacje i funkcje> Aplikacje domyślne i kliknij Resetuj, aby zresetować wszystkie ustawienia domyślne zalecane przez firmę Microsoft.
Porada eksperta: To narzędzie naprawcze skanuje repozytoria i zastępuje uszkodzone lub brakujące pliki, jeśli żadna z tych metod nie zadziałała. Działa dobrze w większości przypadków, gdy problem jest spowodowany uszkodzeniem systemu. To narzędzie zoptymalizuje również Twój system, aby zmaksymalizować wydajność. Można go pobrać przez Kliknięcie tutaj

CCNA, Web Developer, narzędzie do rozwiązywania problemów z komputerem
Jestem entuzjastą komputerów i praktykującym specjalistą IT. Mam za sobą lata doświadczenia w programowaniu komputerów, rozwiązywaniu problemów ze sprzętem i naprawach. Specjalizuję się w tworzeniu stron internetowych i projektowaniu baz danych. Posiadam również certyfikat CCNA do projektowania sieci i rozwiązywania problemów.

