Zaktualizowany 2024 kwietnia: Przestań otrzymywać komunikaty o błędach i spowolnij swój system dzięki naszemu narzędziu do optymalizacji. Pobierz teraz na pod tym linkiem
- Pobierz i zainstaluj narzędzie do naprawy tutaj.
- Pozwól mu przeskanować twój komputer.
- Narzędzie będzie wtedy napraw swój komputer.
Powodów jest kilka nie można uzyskać dostępu do witryny po zresetowaniu połączenia. Pamięć podręczna przeglądarki i pliki cookie, błędna konfiguracja sieci, serwer proxy, stary rejestr, zapora sieciowa i program antywirusowy blokujący połączenie itp. Niezależnie od przyczyny, można zastosować kilka rozwiązań, aby usunąć błąd err_connection_reset w systemie Windows 10.
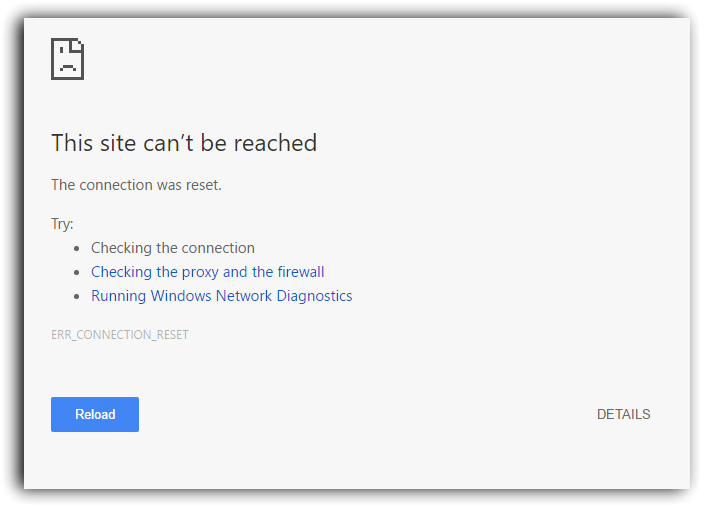
Najpierw sprawdź połączenie Wi-Fi i kabel z Internetem. Możesz odłączyć kabel zasilający i kabel połączenia internetowego na 5 minut, a następnie prawidłowo podłączyć kabel. To rozwiązuje problem, jeśli powoduje go przejściowy błąd.
Uruchom narzędzie do rozwiązywania problemów z kartą sieciową

Uruchom narzędzie do rozwiązywania problemów z kartą sieciową i pozwól systemowi Windows sprawdzić i naprawić podstawowe problemy z konfiguracją sieci. Zrób to:
- Kliknij „Rozwiązywanie problemów” w menu „Start” i naciśnij klawisz Enter.
- Przewiń tutaj i znajdź swoją kartę sieciową.
- Kliknij go i uruchom narzędzie do rozwiązywania problemów.
Postępuj zgodnie z instrukcjami wyświetlanymi na ekranie narzędzia do rozwiązywania problemów z siecią, aby znaleźć i rozwiązać problemy z kartą bezprzewodową i innymi kartami sieciowymi. Następnie uruchom ponownie system Windows i sprawdź, czy problem zresetowania połączenia internetowego został rozwiązany. w inny sposób naruszył następującą instrukcję.
Aktualizacja z kwietnia 2024 r.:
Za pomocą tego narzędzia możesz teraz zapobiegać problemom z komputerem, na przykład chroniąc przed utratą plików i złośliwym oprogramowaniem. Dodatkowo jest to świetny sposób na optymalizację komputera pod kątem maksymalnej wydajności. Program z łatwością naprawia typowe błędy, które mogą wystąpić w systemach Windows - nie ma potrzeby wielogodzinnego rozwiązywania problemów, gdy masz idealne rozwiązanie na wyciągnięcie ręki:
- Krok 1: Pobierz narzędzie do naprawy i optymalizacji komputera (Windows 10, 8, 7, XP, Vista - Microsoft Gold Certified).
- Krok 2: kliknij „Rozpocznij skanowanie”, Aby znaleźć problemy z rejestrem Windows, które mogą powodować problemy z komputerem.
- Krok 3: kliknij „Naprawić wszystko”, Aby rozwiązać wszystkie problemy.
Wyczyść pamięć podręczną przeglądarki

Kroki mogą się różnić w zależności od przeglądarka, której używasz. Jednak oto jak to zrobić w Chrome. Kliknij ikonę menu i wybierz Preferencje.
- U dołu ekranu kliknij Zaawansowane.
- Tuż nad nagłówkiem Języki kliknij Wyczyść dane przeglądania.
- W tym miejscu wybierz pliki cookie i inne dane witryn, a także obrazy i pliki zapisane w pamięci podręcznej, a wszystko inne pozostaw wyłączone. Wybierz Wyczyść dane i gotowe.
- Spróbuj ponownie otworzyć tę witrynę.
Odinstaluj / zainstaluj ponownie sterownik karty sieciowej i sprawdź go

Postępuj zgodnie z poniższymi instrukcjami:
- Naciśnij klawisz Windows + X i kliknij Menedżer urządzeń.
- Znajdź karty sieciowe i kliknij je, aby rozwinąć.
- Kliknij urządzenie prawym przyciskiem myszy i wybierz Odinstaluj.
- Po odinstalowaniu sterownika uruchom ponownie komputer. Sterownik uniwersalnej karty sieciowej zostanie zainstalowany automatycznie.
Jeśli to nie rozwiąże problemu. Zalecam aktualizację sterownika sieciowego. Pomiń krok 3 powyższych kroków, kliknij urządzenie prawym przyciskiem myszy i wybierz opcję Aktualizuj.
Porada eksperta: To narzędzie naprawcze skanuje repozytoria i zastępuje uszkodzone lub brakujące pliki, jeśli żadna z tych metod nie zadziałała. Działa dobrze w większości przypadków, gdy problem jest spowodowany uszkodzeniem systemu. To narzędzie zoptymalizuje również Twój system, aby zmaksymalizować wydajność. Można go pobrać przez Kliknięcie tutaj

CCNA, Web Developer, narzędzie do rozwiązywania problemów z komputerem
Jestem entuzjastą komputerów i praktykującym specjalistą IT. Mam za sobą lata doświadczenia w programowaniu komputerów, rozwiązywaniu problemów ze sprzętem i naprawach. Specjalizuję się w tworzeniu stron internetowych i projektowaniu baz danych. Posiadam również certyfikat CCNA do projektowania sieci i rozwiązywania problemów.

