Zaktualizowany 2024 kwietnia: Przestań otrzymywać komunikaty o błędach i spowolnij swój system dzięki naszemu narzędziu do optymalizacji. Pobierz teraz na pod tym linkiem
- Pobierz i zainstaluj narzędzie do naprawy tutaj.
- Pozwól mu przeskanować twój komputer.
- Narzędzie będzie wtedy napraw swój komputer.
Synaptics to firma, która opracowuje oprogramowanie UltraNav, więc nie powinno być utraty kompatybilności / funkcji. Widziałem kilka przypadków, w których pilot pomógł innym osobom z problemami z myszką, więc może on również pomóc twojemu.
Synaptic urządzenie nie znalazło żadnych błędów pod Windows 10, Windows 8.1, Windows 8, Windows 8, Windows 7, Windows Vista lub Windows XP nie jest niczym niezwykłym dla użytkowników laptopów, takich jak Asus, Lenovo, HP, Acer itp. Urządzenie Synaptics nie działa lub sterownik urządzenia wskazującego Synaptics nie znalazła dylematu, który może wystąpić z różnych powodów.
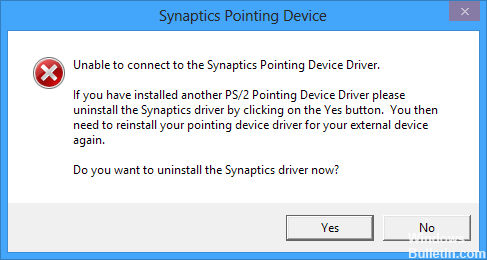
Po aktualizacji oprogramowania lub uaktualnieniu systemu, takich jak uaktualnienie z Windows 8.1 / 8 / 7 / Vista / XP do Windows 10, uaktualnienie / formatowanie dysku twardego itp., Urządzenia Synaptics mogą zawieść. Aby ponownie uruchomić urządzenie Synaptics i ponownie włączyć funkcję Multi-Touch, możesz użyć następujących poprawek jako odniesienia.
Pierwszą rzeczą do zrobienia jest usunięcie sterownika UltraNav z systemu. Aby to zrobić, otwórz menu Start, wpisz Menedżer urządzeń w polu wyszukiwania, a następnie naciśnij klawisz Enter. Kliknij dwukrotnie tutaj na Myszach i innych urządzeniach wskazujących, a następnie kliknij prawym przyciskiem myszy urządzenie UltraNav. Przejdź do karty Sterowniki i wybierz Odinstaluj u dołu okna. Postępuj zgodnie z instrukcjami dezinstalacji, a następnie ponownie uruchom komputer po wyświetleniu monitu przez system Windows. System Windows powinien zainstalować ogólny sterownik, który umożliwia korzystanie z płytki dotykowej TouchPad podczas pobierania sterownika Synaptics.
Przypisywanie praw administratora
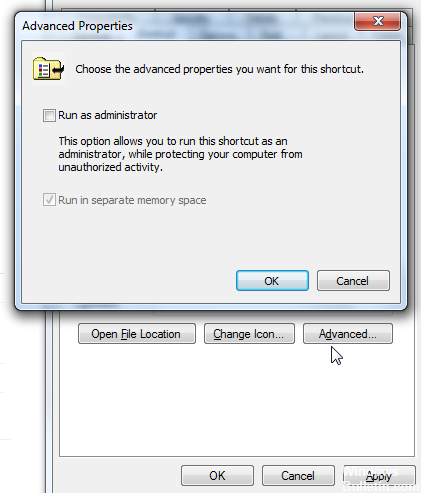
Niektóre narzędzia, takie jak Synaptics, do prawidłowego i wydajnego działania wymagają uprawnień administratora. Ponieważ w nieskończoność przejmuje kontrolę nad matą kontrolną/myszą, system Windows czasami ogranicza dostęp, przez co sterowniki nie mogą działać prawidłowo. Zadbamy o to, aby uprawnienia administratora zostały przypisane w taki sposób, aby ten problem nigdy nie wystąpił.
Aktualizacja z kwietnia 2024 r.:
Za pomocą tego narzędzia możesz teraz zapobiegać problemom z komputerem, na przykład chroniąc przed utratą plików i złośliwym oprogramowaniem. Dodatkowo jest to świetny sposób na optymalizację komputera pod kątem maksymalnej wydajności. Program z łatwością naprawia typowe błędy, które mogą wystąpić w systemach Windows - nie ma potrzeby wielogodzinnego rozwiązywania problemów, gdy masz idealne rozwiązanie na wyciągnięcie ręki:
- Krok 1: Pobierz narzędzie do naprawy i optymalizacji komputera (Windows 10, 8, 7, XP, Vista - Microsoft Gold Certified).
- Krok 2: kliknij „Rozpocznij skanowanie”, Aby znaleźć problemy z rejestrem Windows, które mogą powodować problemy z komputerem.
- Krok 3: kliknij „Naprawić wszystko”, Aby rozwiązać wszystkie problemy.
Naciśnij Windows + R, wpisz „taskmgr” w oknie dialogowym i naciśnij Enter.
W Menedżerze zadań wybierz kartę Start i znajdź usługę Synaptics na liście. Kliknij prawym przyciskiem myszy i wybierz Właściwości.
Teraz kliknij Zgodność i aktywuj opcję „Uruchom ten program jako administrator”.
Uruchom ponownie komputer poprawnie i uruchom Synaptics Now, aby sprawdzić, czy komunikat o błędzie został rozwiązany.
Odinstaluj wszystkie sterowniki urządzeń Synaptics na swoim laptopie.
1) Włącz na klawiaturze, naciśnij klawisz z logo Windows i jednocześnie naciśnij R, aby uzyskać dostęp do pola Uruchom.
2) Wpisz devmgmt.msc i naciśnij Enter.
3) Kliknij prawym przyciskiem myszy sterowniki Synaptics, aby wybrać odinstalowanie. Mogą to być Synaptics PS / 2 Port Touchpad, Synaptics SMbus Tochpad, Synaptics Pointing Device itp.
Zainstaluj ponownie / zaktualizuj sterownik Synaptics

Twoje urządzenie Synaptics nie zawsze działa poprawnie z najnowszą wersją sterownika lub zaktualizowanym systemem operacyjnym Windows. Mogą wystąpić problemy ze zgodnością oprogramowania między urządzeniami Synaptics a sprzętem lub oprogramowaniem, które właśnie zmodyfikowano, że urządzenia Synaptics nie znalazły stanu. Jeśli po wykonaniu powyższych kroków nadal nie widzisz ustawień Synaptics w obszarze Właściwości myszy, musisz postępować zgodnie z poniższymi instrukcjami.
- Przejdź do Menedżera urządzeń -> Myszy i inne urządzenia punktowe, rozwiń je, aby znaleźć urządzenie Synaptics.
- Kliknij urządzenie prawym przyciskiem myszy, a następnie kliknij Aktualizuj sterownik.
- Wybierz „Wyszukaj oprogramowanie sterownika na moim komputerze”.
- Wybierz opcję „Pozwól mi wybrać z listy sterowników urządzeń na moim komputerze.
- Włącz opcję „Pokaż zgodny sprzęt”.
- Przewiń w dół do „Synaptics” w sekcji „Producent”.
- Wybierz sterownik w „Model” i kliknij Dalej.
- Kliknij Tak w wyskakującym oknie Aktualizuj ostrzeżenie o aktualizacji sterownika.
- Uruchom ponownie komputer, aby zapisać zmiany.
Porada eksperta: To narzędzie naprawcze skanuje repozytoria i zastępuje uszkodzone lub brakujące pliki, jeśli żadna z tych metod nie zadziałała. Działa dobrze w większości przypadków, gdy problem jest spowodowany uszkodzeniem systemu. To narzędzie zoptymalizuje również Twój system, aby zmaksymalizować wydajność. Można go pobrać przez Kliknięcie tutaj

CCNA, Web Developer, narzędzie do rozwiązywania problemów z komputerem
Jestem entuzjastą komputerów i praktykującym specjalistą IT. Mam za sobą lata doświadczenia w programowaniu komputerów, rozwiązywaniu problemów ze sprzętem i naprawach. Specjalizuję się w tworzeniu stron internetowych i projektowaniu baz danych. Posiadam również certyfikat CCNA do projektowania sieci i rozwiązywania problemów.

