Zaktualizowany 2024 kwietnia: Przestań otrzymywać komunikaty o błędach i spowolnij swój system dzięki naszemu narzędziu do optymalizacji. Pobierz teraz na pod tym linkiem
- Pobierz i zainstaluj narzędzie do naprawy tutaj.
- Pozwól mu przeskanować twój komputer.
- Narzędzie będzie wtedy napraw swój komputer.
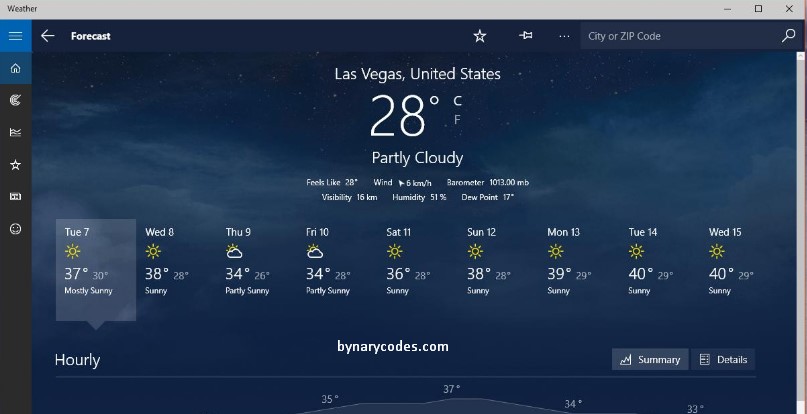
Zanim pójdziesz do pracy, upewnij się, że jasno świeci słońce. Wybierasz więc lekkie ubrania. Później żałujesz, że masz na sobie coś cienkiego, ponieważ jest bardzo zimno. Czy to nie frustrujące, gdy pogoda staje się nieprzewidywalna? Na szczęście nie musisz tego znosić do końca życia. Jeśli chcesz śledzić pogodę, możesz użyć aplikacji Pogoda w systemie Windows 10.
Jak każdy inny program w tym systemie, aplikacja Pogoda jest podatna na problemy i błędy. Niektórzy użytkownicy zgłosili, że dynamiczny kafelek aplikacji nie działa lub aplikacja nie działa poprawnie. Jak wszyscy wiemy, niewiedza, jaka będzie pogoda przez resztę dnia, może być irytująca. Pozwól nam pomóc w rozwiązywaniu problemów z Microsoft Weather w systemie Windows 10.
Jeśli kafelek na żywo aplikacji pogodowej nie działa, możesz wypróbować kilka rzeczy. Postępuj zgodnie z poniższymi instrukcjami:
- Usuń kafelek aplikacji Pogoda z menu Start.
- Podłącz go ponownie.
- Kliknij miniaturę prawym przyciskiem myszy i wybierz „Zmień rozmiar”.
- Uruchom ponownie komputer i sprawdź, czy kafelek aplikacji Pogoda działa teraz.
Jeśli nie możesz otworzyć aplikacji, wypróbuj jedno z poniższych rozwiązań.
Zaktualizuj swój system operacyjny

Przede wszystkim, gdy aplikacja pogodowa nie działa, możesz wypróbować tę prostą sztuczkę, aby zaktualizować system, co zajmuje tylko kilka minut.
Krok 1: Naciśnij Win + I, aby otworzyć ustawienia.
Krok 2: Wybierz Aktualizacja i zabezpieczenia.
Krok 3: Kliknij Sprawdź aktualizacje. Następnie pobierz i zainstaluj je od razu.
Krok 4: Uruchom ponownie komputer i sprawdź, czy błąd „MSN Weather Not Working” został rozwiązany.
Aktualizacja z kwietnia 2024 r.:
Za pomocą tego narzędzia możesz teraz zapobiegać problemom z komputerem, na przykład chroniąc przed utratą plików i złośliwym oprogramowaniem. Dodatkowo jest to świetny sposób na optymalizację komputera pod kątem maksymalnej wydajności. Program z łatwością naprawia typowe błędy, które mogą wystąpić w systemach Windows - nie ma potrzeby wielogodzinnego rozwiązywania problemów, gdy masz idealne rozwiązanie na wyciągnięcie ręki:
- Krok 1: Pobierz narzędzie do naprawy i optymalizacji komputera (Windows 10, 8, 7, XP, Vista - Microsoft Gold Certified).
- Krok 2: kliknij „Rozpocznij skanowanie”, Aby znaleźć problemy z rejestrem Windows, które mogą powodować problemy z komputerem.
- Krok 3: kliknij „Naprawić wszystko”, Aby rozwiązać wszystkie problemy.
Zresetuj aplikację pogodową
- Aby zresetować aplikację pogodową, wpisz aplikacje w polu wyszukiwania i wybierz, aby otworzyć aplikacje i funkcje.
- Przewiń w dół i wybierz aplikację Pogoda.
- Wybierz „Opcje zaawansowane”, aby otworzyć opcję „Resetuj” poniżej. Naciśnij przycisk „Resetuj”, a następnie ponownie „Resetuj”, aby kontynuować potwierdzanie.
System Windows 10 zawiera opcję resetowania, której można użyć do naprawienia aplikacje, które nie działają. Opcja „Resetuj” przywraca domyślne ustawienia aplikacji i usuwa jej dane. Dlatego zawsze warto spróbować naprawić aplikacje.
Zaktualizuj aplikację pogodową
- Otwórz aplikację Microsoft Store, klikając skrót w menu Start.
- Kliknij przycisk „Dowiedz się więcej” w prawym górnym rogu Microsoft Store.
- Wybierz „Pobieranie i aktualizacje”, aby otworzyć listę podobnych aktualizacji aplikacji.
- Kliknij „Pobierz aktualizacje”, aby sprawdzić dostępność aktualizacji. MS Store automatycznie pobiera dostępną pogodę lub inne aktualizacje aplikacji.
Utwórz nowy profil użytkownika w systemie Windows 10

Utworzenie nowego profilu użytkownika może wyeliminować awarie aplikacji dla nowego użytkownika. Wykonaj następujące kroki, aby utworzyć nowe konto użytkownika w systemie Windows 10:
- Naciśnij klawisz Windows, aby otworzyć menu Start. Wpisz użytkowników i kliknij Dodaj, edytuj lub usuń innych użytkowników.
- Powinieneś zobaczyć kilka opcji, kliknij „Dodaj ten komputer komuś innemu”.
- Postępuj zgodnie z instrukcjami, aby wyświetlić nowego użytkownika. Uruchom ponownie komputer i zaloguj się jako nowy użytkownik. Sprawdź, czy aplikacje systemu Windows są teraz uruchomione.
Użyj tego polecenia programu PowerShell, aby ponownie zarejestrować aplikacje systemu Windows
Możesz ponownie zarejestrować wszystkie aplikacje systemu Windows za pomocą polecenia PowerShell. Może to spowodować awarię aplikacji Windows i przywrócenie ikon aplikacji do ich normalnego stanu.
- Naciśnij klawisz Windows, aby otworzyć menu Start. Wprowadź PowerShell. Kliknij prawym przyciskiem myszy Powershell na liście i wybierz Uruchom jako administrator, aby otworzyć coś o nazwie PowerShell z podwyższonymi uprawnieniami.
- Skopiuj i wklej poniższe polecenie w oknie programu PowerShell. Możesz to zrobić, po prostu kopiując polecenie i klikając prawym przyciskiem myszy w oknie programu PowerShell. Oto polecenie Powershell:
- Get-AppXPackage | Dla każdego {Add-AppxPackage -DisableDevelopmentMode -Register „$ ($ _. InstallLocation) \ AppXManifest.xml”}
- Naciśnij klawisz Enter, aby uruchomić polecenie i poczekaj na zakończenie operacji.
Porada eksperta: To narzędzie naprawcze skanuje repozytoria i zastępuje uszkodzone lub brakujące pliki, jeśli żadna z tych metod nie zadziałała. Działa dobrze w większości przypadków, gdy problem jest spowodowany uszkodzeniem systemu. To narzędzie zoptymalizuje również Twój system, aby zmaksymalizować wydajność. Można go pobrać przez Kliknięcie tutaj

CCNA, Web Developer, narzędzie do rozwiązywania problemów z komputerem
Jestem entuzjastą komputerów i praktykującym specjalistą IT. Mam za sobą lata doświadczenia w programowaniu komputerów, rozwiązywaniu problemów ze sprzętem i naprawach. Specjalizuję się w tworzeniu stron internetowych i projektowaniu baz danych. Posiadam również certyfikat CCNA do projektowania sieci i rozwiązywania problemów.

