Zaktualizowany 2024 kwietnia: Przestań otrzymywać komunikaty o błędach i spowolnij swój system dzięki naszemu narzędziu do optymalizacji. Pobierz teraz na pod tym linkiem
- Pobierz i zainstaluj narzędzie do naprawy tutaj.
- Pozwól mu przeskanować twój komputer.
- Narzędzie będzie wtedy napraw swój komputer.
Firma Microsoft wydaje obecnie wiele aktualizacji dla systemu Windows 10, a użytkownicy mogą łatwo pobrać i zainstalować nową wersję za pośrednictwem Centrum aktualizacji Windows lub Instalatora Windows. Ale czasami wszystko idzie źle, zgodnie z planem. Wielu użytkowników zgłasza, że oni nie można pobrać i zainstalować aktualizacji systemu Windows 10 ponieważ nie może sprawdzić aktualizacji. Proces zawsze pozostaje na 0% i nigdy nie jest kontynuowany.
Czy kiedykolwiek napotkałeś podobny problem podczas próby uzyskania nowej aktualizacji dla systemu Windows 10? Nie martw się o to! Ta strona pokazuje, jak naprawić aktualizację systemu Windows 10 w trzech prostych krokach, jeśli szukasz aktualizacji.
Pozostaw niezmienione okno instalacji systemu Windows 10 i wypróbuj następujące rozwiązania:
- Przejdź do sekcji „Usługi” (naciśnij Windows + R. Otworzy się okno dialogowe. Wpisz services.msc tutaj) i zatrzymaj usługę Windows Update Center.
- Przejdź do C: \ Windows \ SoftwareDistribution i usuń całą zawartość.
- Uruchom ponownie usługę aktualizacji systemu Windows.
- Wróć do okna instalacji systemu Windows 10 i proces powinien być kontynuowany.
Zatrzymaj i uruchom usługę aktualizacji systemu Windows 10.
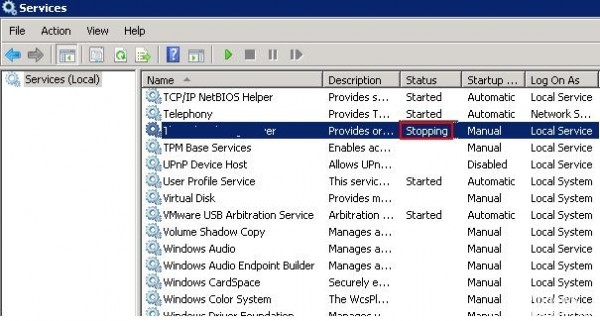
Otwórz wiersz poleceń. Uruchom „Uruchom” i wpisz „cmd”, aby otworzyć wiersz poleceń administratora.
Musisz wprowadzić net stop wuauserv.
Służy do zatrzymania bieżącej usługi aktualizacji. Obejmuje to usługę związaną z Windows Update Center i usługę pobierania.
Aby uruchomić usługę Windows Update:
W oknie wiersza poleceń wpisz net start wuauserv, aby uruchomić usługę Windows Update.
Wyczyść pliki pamięci podręcznej Windows Update Center
- Następnie wpisz „cd / d% windir%” lub „cd \ windows”.
- Wpisz „rd / s SoftwareDistribution”, wybierz wszystkie pliki w tym folderze i usuń je.
Wskazówki: Jeśli nie możesz usunąć niektórych plików, uruchom ponownie komputer. Po ponownym uruchomieniu komputera spróbuj ponownie wykonać powyższe kroki. Następnie możesz raz wyczyścić wszystkie pliki pamięci podręcznej Windows Update Center.
Aktualizacja z kwietnia 2024 r.:
Za pomocą tego narzędzia możesz teraz zapobiegać problemom z komputerem, na przykład chroniąc przed utratą plików i złośliwym oprogramowaniem. Dodatkowo jest to świetny sposób na optymalizację komputera pod kątem maksymalnej wydajności. Program z łatwością naprawia typowe błędy, które mogą wystąpić w systemach Windows - nie ma potrzeby wielogodzinnego rozwiązywania problemów, gdy masz idealne rozwiązanie na wyciągnięcie ręki:
- Krok 1: Pobierz narzędzie do naprawy i optymalizacji komputera (Windows 10, 8, 7, XP, Vista - Microsoft Gold Certified).
- Krok 2: kliknij „Rozpocznij skanowanie”, Aby znaleźć problemy z rejestrem Windows, które mogą powodować problemy z komputerem.
- Krok 3: kliknij „Naprawić wszystko”, Aby rozwiązać wszystkie problemy.
Sprawdź ustawienia daty i godziny

Następnie upewnij się, że data i godzina są poprawnie ustawione na komputerze. Czasami zły czas ma również wpływ na aktualizacje.
- Aby to sprawdzić, kliknij prawym przyciskiem myszy zegar na pasku zadań i wybierz z menu opcję „Ustaw datę / godzinę”.
- W otwartym oknie „Ustawienia” aktywuj opcję „Ustaw czas automatycznie” i kliknij „Synchronizuj teraz” w sekcji „Synchronizuj zegar”.
- Jeśli opcja „Ustaw czas automatycznie” jest zaznaczona, usuń ją i włącz ponownie.
Wypróbuj inną sieć

Czasami problem jest związany z Twoją siecią. Jeśli masz dostęp do innego połączenia Wi-Fi, spróbuj podłączyć do niego komputer. Możesz także użyć punktu dostępu w telefonie, aby połączyć się z komputerem.
Po podłączeniu do nowej sieci uruchom ponownie komputer. Mamy nadzieję, że możesz teraz pobierać aktualizacje.
Uruchom narzędzie do rozwiązywania problemów z aktualizacją Windows Update
Jeśli problem będzie się powtarzał, możesz użyć narzędzia do rozwiązywania problemów z Centrum aktualizacji Windows. Jest to rozwiązanie Windows zaprojektowane specjalnie do rozwiąż problemy z systemem Windows Centrum aktualizacji.

To przydatne narzędzie działa z systemami Windows 7, Windows 8 i Windows 10.
- Pobierz program i uruchom go.
- Wybierz Windows Update Center z listy programów.
- Naciśnij dalej by kontynuować. Komputer przeprowadzi diagnostykę w celu zidentyfikowania problemów.
- Po wyświetleniu monitu o uruchomienie programu jako administrator wybierz opcję, która to umożliwia.
- Zostaniesz poproszony o ponowne wybranie programu. Wybierz Windows Update Center i kliknij Dalej.
- Postępuj zgodnie z zaleceniami wyświetlanymi na ekranie, które udostępnia narzędzie do rozwiązywania problemów z Centrum aktualizacji Windows.
- Po przeprowadzeniu diagnostyki może zostać wyświetlony monit o ponowne uruchomienie komputera z systemem Windows.
- Po zakończeniu zamknij narzędzie do rozwiązywania problemów. Mamy nadzieję, że położy to kres wszystkim problemom z aktualizacją systemu Windows.
Porada eksperta: To narzędzie naprawcze skanuje repozytoria i zastępuje uszkodzone lub brakujące pliki, jeśli żadna z tych metod nie zadziałała. Działa dobrze w większości przypadków, gdy problem jest spowodowany uszkodzeniem systemu. To narzędzie zoptymalizuje również Twój system, aby zmaksymalizować wydajność. Można go pobrać przez Kliknięcie tutaj

CCNA, Web Developer, narzędzie do rozwiązywania problemów z komputerem
Jestem entuzjastą komputerów i praktykującym specjalistą IT. Mam za sobą lata doświadczenia w programowaniu komputerów, rozwiązywaniu problemów ze sprzętem i naprawach. Specjalizuję się w tworzeniu stron internetowych i projektowaniu baz danych. Posiadam również certyfikat CCNA do projektowania sieci i rozwiązywania problemów.

