Zaktualizowany 2024 kwietnia: Przestań otrzymywać komunikaty o błędach i spowolnij swój system dzięki naszemu narzędziu do optymalizacji. Pobierz teraz na pod tym linkiem
- Pobierz i zainstaluj narzędzie do naprawy tutaj.
- Pozwól mu przeskanować twój komputer.
- Narzędzie będzie wtedy napraw swój komputer.
Bash to powłoka systemu Unix i forma języka poleceń wprowadzona po raz pierwszy w 1989 roku. Jest szeroko stosowana jako standardowa powłoka połączeń w systemach Linux i MacOS. Chociaż jest to widoczne głównie pod Linuksem i Marcos, istnieje wersja, którą można zainstalować pod Windows 10. Otrzymano jednak wiele skarg od użytkowników, którzy nie mogą używać Bash w Windows 10, oraz błąd „Podsystem Windows dla Linuksa nie ma dystrybucji zainstalowany ”jest wyświetlany, gdy spróbujesz to zrobić.
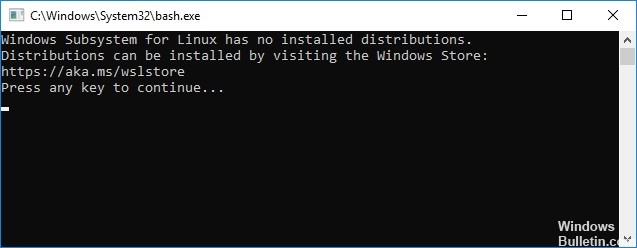
Ręczna instalacja systemu dystrybucji
Jeśli niektórych dystrybucji nie można pobrać i zainstalować automatycznie, możemy spróbować zainstalować je ręcznie z wiersza poleceń. Dlatego w tym kroku wykonamy polecenie, aby zainstalować duże dystrybucje. Za to:
- W tym samym czasie naciśnij klawisze „Windows” + „R”, aby otworzyć wiersz polecenia Uruchom.
- Wpisz „cmd” i naciśnij „Shift” + „Ctrl” + „Enter”, aby przypisać uprawnienia administratora.
- Wpisz następujące polecenie i naciśnij klawisz Enter.
lxrun / install
- Spowoduje to uruchomienie pobierania ze sklepu Microsoft Store. Naciśnij „Y”, aby rozpocząć pobieranie po wyświetleniu monitu.
- Sprawdź, czy problem nadal występuje.
Uwaga: To polecenie można również wykonać z Power Shell.
Aktualizacja z kwietnia 2024 r.:
Za pomocą tego narzędzia możesz teraz zapobiegać problemom z komputerem, na przykład chroniąc przed utratą plików i złośliwym oprogramowaniem. Dodatkowo jest to świetny sposób na optymalizację komputera pod kątem maksymalnej wydajności. Program z łatwością naprawia typowe błędy, które mogą wystąpić w systemach Windows - nie ma potrzeby wielogodzinnego rozwiązywania problemów, gdy masz idealne rozwiązanie na wyciągnięcie ręki:
- Krok 1: Pobierz narzędzie do naprawy i optymalizacji komputera (Windows 10, 8, 7, XP, Vista - Microsoft Gold Certified).
- Krok 2: kliknij „Rozpocznij skanowanie”, Aby znaleźć problemy z rejestrem Windows, które mogą powodować problemy z komputerem.
- Krok 3: kliknij „Naprawić wszystko”, Aby rozwiązać wszystkie problemy.
Instalacja może zająć kilka minut…
Może po cichu poczekać, aż naciśniesz klawisz, gdy będzie gotowy, więc możesz naciskać klawisz Backspace co sekundę 15, aby sprawdzić, czy jest gotowy.
Zaktualizuj oprogramowanie Linux
To dobry moment na aktualizację oprogramowania. Postępuj zgodnie z poniższymi instrukcjami, aby zaktualizować oprogramowanie za pomocą polecenia apt.
Podobnie jak Ubuntu, WSL używa APT (Advanced Packaging Tool) do zarządzania pakietami oprogramowania. Możesz użyć polecenia apt, aby znaleźć, pobrać i zainstalować oprogramowanie z wiersza poleceń. Automatycznie zarządza twoimi zależnościami dla oprogramowania, więc gdy jeden program zależy od konkretnej wersji innego programu, oba są instalowane i aktualizowane.
Wszystkie polecenia apt, które wprowadzają zmiany w systemie, muszą być wykonywane jako root. Jeśli jesteś zalogowany jako zwykły użytkownik (tak jak zwykle), możesz uruchomić program jako root, poprzedzając go poleceniem sudo („superuser do”). Prosi o podanie hasła, a program będzie działał jako root.
sudo apt update

Hasło nadziei:
Aktualizacje są pobierane, ale nic nie jest jeszcze zainstalowane lub zaktualizowane. Aby zaktualizować wszystkie dostępne pakiety, uruchom:
sudo apt upgrade
Instalacja WSL
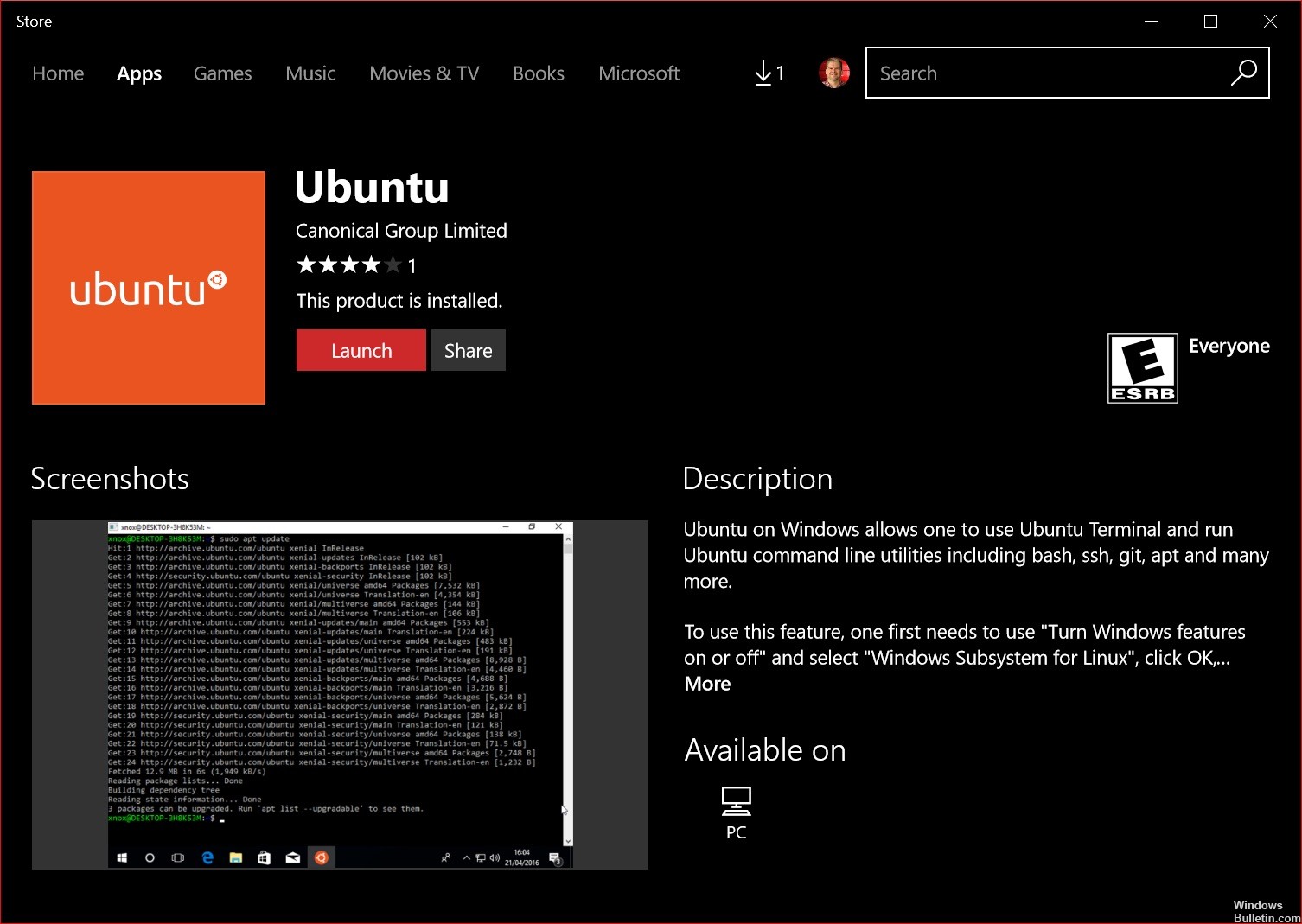
Dodawanie środowiska Linux jest całkiem łatwy w Windows 10. Aktywuj funkcję w Panelu sterowania, uruchom ponownie komputer i pobierz żądaną dystrybucję ze Sklepu Microsoft.
Jeśli funkcja WSL nie jest dostępna, prawdopodobnie używasz wersji 32-bitowej systemu operacyjnego zamiast wymaganej wersji 64-bitowej.
Ta procedura nie działa w systemach Windows 10 LTSC i Windows Server, ponieważ brakuje aplikacji Store. Dlatego musisz samodzielnie pobrać i zainstalować pakiet Appx.
W Serwerze Core nie ma przeglądarki internetowej i tę funkcję można włączyć tylko z wiersza poleceń. Dlatego w tym przypadku użyjesz czystego rozwiązania PowerShell, które oczywiście działa wszędzie.
Aby dodać podsystem do sesji PowerShell z uprawnieniami administracyjnymi, wpisz to polecenie:
Włącz WindowsOptionnel - Funkcjonalność online - Podsystem funkcjonalnościNameMicrosoft Windows Linux
Włącz WindowsOptionnel -Funkcja online -FunctionalityNameMicrosoft Windows Subsystem Linux
W systemie Windows Server 2019 działa następujące polecenie cmdlet:
Funkcjonalność instalacji Windows - Podsystem Linux nazwa Microsoft Windows
Funkcjonalność instalacji Windows - Podsystem Linux nazwa Microsoft Windows
Porada eksperta: To narzędzie naprawcze skanuje repozytoria i zastępuje uszkodzone lub brakujące pliki, jeśli żadna z tych metod nie zadziałała. Działa dobrze w większości przypadków, gdy problem jest spowodowany uszkodzeniem systemu. To narzędzie zoptymalizuje również Twój system, aby zmaksymalizować wydajność. Można go pobrać przez Kliknięcie tutaj

CCNA, Web Developer, narzędzie do rozwiązywania problemów z komputerem
Jestem entuzjastą komputerów i praktykującym specjalistą IT. Mam za sobą lata doświadczenia w programowaniu komputerów, rozwiązywaniu problemów ze sprzętem i naprawach. Specjalizuję się w tworzeniu stron internetowych i projektowaniu baz danych. Posiadam również certyfikat CCNA do projektowania sieci i rozwiązywania problemów.

