Zaktualizowany 2024 kwietnia: Przestań otrzymywać komunikaty o błędach i spowolnij swój system dzięki naszemu narzędziu do optymalizacji. Pobierz teraz na pod tym linkiem
- Pobierz i zainstaluj narzędzie do naprawy tutaj.
- Pozwól mu przeskanować twój komputer.
- Narzędzie będzie wtedy napraw swój komputer.
Grając w Wiedźmina 3: Dziki Gon, plik pulpit nagle się zawiesza bez komunikatu o błędzie. To może być frustrujące. Nie martw się, nie tylko ty cierpisz na ten problem. W tym artykule zostaną przedstawione sposoby rozwiązania problemu.
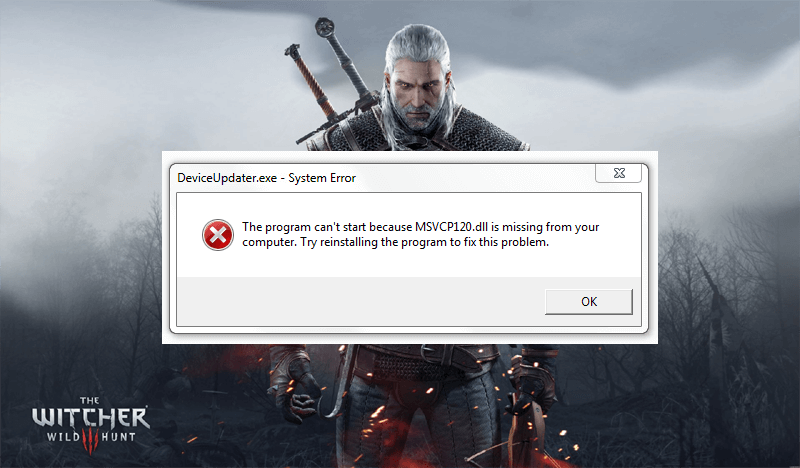
Zanim spróbujesz naprawić jakiekolwiek błędy, upewnij się, że spełniasz minimalne wymagania systemowe dla Wiedźmina 3 i masz najnowszą łatkę do gry. Gdy jesteś pewien specyfikacji, możesz przejść do poprawek.
Minimalne wymagania systemowe dla Wiedźmina 3
- System operacyjny - 64-bitowy Windows 7 lub 64-bitowy Windows 8 (8.1)
- Procesor - 3.3 GHz Intel Core i5-2500K / AMD Phenom II X4 940
- Pamięć - 6 GB pamięci RAM
- Karta graficzna - Nvidia GeForce GTX 660 / AMD GPU Radeon HD 7870
- Dysk twardy - 35 GB wolnego miejsca
Zalecane wymagania systemowe dla gry Wiedźmin 3
- System operacyjny - 64-bitowy Windows 7 lub 64-bitowy Windows 8 (8.1)
- Procesor - Intel CPU Core i7 3770 3.4 GHz / AMD CPU AMD FX-8350 4GHz
- Pamięć - 8 GB pamięci RAM
- Karta graficzna - Nvidia GeForce GTX 770 / AMD GPU Radeon R9 290
- Dysk twardy - 35 GB wolnego miejsca
Aktualizacja z kwietnia 2024 r.:
Za pomocą tego narzędzia możesz teraz zapobiegać problemom z komputerem, na przykład chroniąc przed utratą plików i złośliwym oprogramowaniem. Dodatkowo jest to świetny sposób na optymalizację komputera pod kątem maksymalnej wydajności. Program z łatwością naprawia typowe błędy, które mogą wystąpić w systemach Windows - nie ma potrzeby wielogodzinnego rozwiązywania problemów, gdy masz idealne rozwiązanie na wyciągnięcie ręki:
- Krok 1: Pobierz narzędzie do naprawy i optymalizacji komputera (Windows 10, 8, 7, XP, Vista - Microsoft Gold Certified).
- Krok 2: kliknij „Rozpocznij skanowanie”, Aby znaleźć problemy z rejestrem Windows, które mogą powodować problemy z komputerem.
- Krok 3: kliknij „Naprawić wszystko”, Aby rozwiązać wszystkie problemy.
Ustawienia w grze

Uwierz mi, kiedy powiem, że pewne kombinacje ustawień w Wiedźminie 3 zwiększają ryzyko awarie podczas gry. Co powinniśmy zrobić, aby zmniejszyć ryzyko niestabilności? Wyłącz synchronizację pionową:
Wyłącz V-Sync w grze i użyj Nvidia Adaptive V-Sync / Dynamic V-Sync dla AMD.
Odblokuj liczbę klatek na sekundę. Ustaw „Maksymalna liczba klatek na sekundę” na „Bez limitu”. Nie ma potrzeby ograniczania liczby klatek na sekundę ani wykorzystywania wydajności GPU / CPU.
Ustaw tryb wyświetlania na „pełny ekran” zamiast „okno bez marginesów”.
Te trzy proste ustawienia mogą poprawić ogólną stabilność i sprawić, że gra będzie bardziej responsywna. Jeśli chcesz korzystać z V-Sync, polecam używanie Nvidia Adaptive V-Sync dla użytkowników Nvidia lub Dynamic V-Sync dla użytkowników AMD (używając Radeon Pro).
Wyłącz usługę NVIDIA Streamer
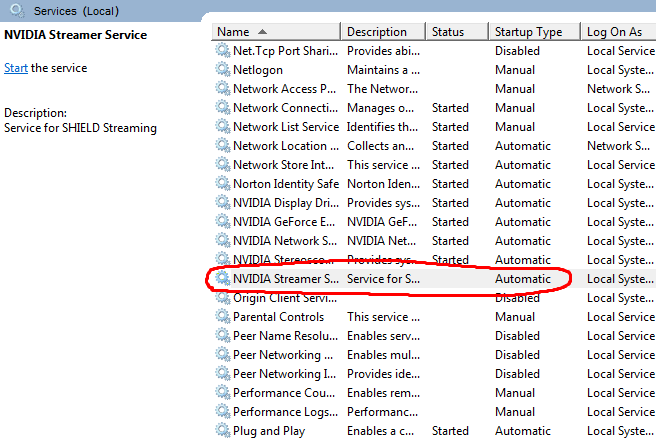
- otwarte usługi (oczywiście naciskam [Win] + R i wpisuję services.msc bez cudzysłowu).
- Znajdź „Usługa przesyłania strumieniowego NVIDIA”.
- zatrzymaj usługę (kliknij prawym przyciskiem myszy, zatrzymaj)
Otwórz właściwości usługi (kliknij prawym przyciskiem myszy, wybierz właściwości). - Zmień menu rozwijane Typ uruchomienia na Wyłączone.
Sprawdzanie integralności plików gry
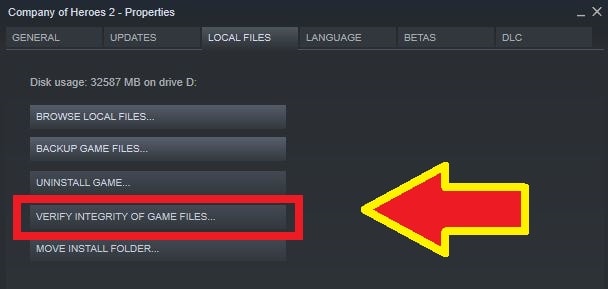
Przed wypróbowaniem jakichkolwiek technicznych metod rozwiązywania problemów, najpierw sprawdźmy, czy masz zainstalowaną działającą grę. Napotkaliśmy kilka przypadków, w których pliki gry były uszkodzone lub niecałkowicie zainstalowane. Użytkownicy mogą napotkać ten problem, jeśli proces aktualizacji został przerwany lub jeśli pliki gry zostały przeniesione między folderami.
W tym rozwiązaniu otworzymy Steam i skorzystamy z wbudowanej funkcji do sprawdzenia integralności plików gry, jeśli aplikacja coś wykryje, zostanie podmieniona.
Uwaga. Jeśli używasz innego oprogramowania do publikowania gry, wykonaj podobne czynności.
- Otwórz aplikację Steam i kliknij „Gry” na górnym pasku. Teraz wybierz „Wiedźmin 3” w lewej kolumnie, kliknij prawym przyciskiem myszy i wybierz „Właściwości”.
- W „Właściwościach” kliknij kategorię „Pliki lokalne” i wybierz „Sprawdź integralność plików gry”.
- Teraz poczekaj na zakończenie procesu. Po zakończeniu sprawdzania uruchom ponownie komputer i ponownie uruchom Wiedźmina 3. Sprawdź, czy usterka została rozwiązana.
Porada eksperta: To narzędzie naprawcze skanuje repozytoria i zastępuje uszkodzone lub brakujące pliki, jeśli żadna z tych metod nie zadziałała. Działa dobrze w większości przypadków, gdy problem jest spowodowany uszkodzeniem systemu. To narzędzie zoptymalizuje również Twój system, aby zmaksymalizować wydajność. Można go pobrać przez Kliknięcie tutaj

CCNA, Web Developer, narzędzie do rozwiązywania problemów z komputerem
Jestem entuzjastą komputerów i praktykującym specjalistą IT. Mam za sobą lata doświadczenia w programowaniu komputerów, rozwiązywaniu problemów ze sprzętem i naprawach. Specjalizuję się w tworzeniu stron internetowych i projektowaniu baz danych. Posiadam również certyfikat CCNA do projektowania sieci i rozwiązywania problemów.

