Zaktualizowany 2024 kwietnia: Przestań otrzymywać komunikaty o błędach i spowolnij swój system dzięki naszemu narzędziu do optymalizacji. Pobierz teraz na pod tym linkiem
- Pobierz i zainstaluj narzędzie do naprawy tutaj.
- Pozwól mu przeskanować twój komputer.
- Narzędzie będzie wtedy napraw swój komputer.
Jeśli używasz przeglądarki Google Chrome w systemie Windows, YouTube może nie działać z kilku powodów. Przede wszystkim ma przestarzałą wtyczkę wideo i przeglądarkę. Twój Adobe Flash może nie być zainstalowany lub zaktualizowany. Czasami sterownik wideo działał nie tak.
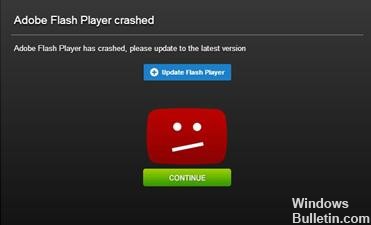
Istnieją również przypadki, w których zainstalowano dwie wtyczki. Te wtyczki mogą powodować konflikty YouTube przestał działać w Google Chrome. Powinieneś również sprawdzić, czy twoje połączenie internetowe jest wolne, czy nie. Jest to również ważny czynnik.
Aby naprawić YouTube, który nie działa w Google Chrome, wykonaj następujące kroki:
Włącz JavaScript
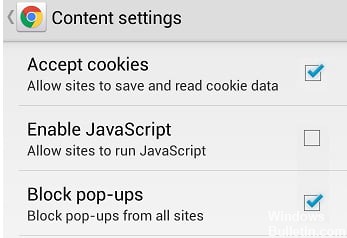
Aby oglądać filmy z YouTube, musisz włączyć obsługę JavaScript. Aby sprawdzić, czy jest włączona, przejdź do Ustawień Chrome, kliknij Ustawienia zaawansowane poniżej, a następnie wybierz Ustawienia treści w obszarze Prywatność i bezpieczeństwo. Następnie kliknij opcję „JavaScript” i aktywuj „Autoryzowane (zalecane)”.
Po wykonaniu tej czynności wróć do filmu YouTube, który chcesz obejrzeć, i odśwież stronę, aby sprawdzić, czy problem został rozwiązany.
Krok 1: Kliknij ikonę (trzy pionowe punkty) w prawym górnym rogu przeglądarki i wybierz „Ustawienia”.
Krok 2: Kliknij Zaawansowane poniżej i wybierz Ustawienia treści w obszarze Prywatność i bezpieczeństwo.
Krok 3: Kliknij opcję „JavaScript” i aktywuj „Autoryzowane (zalecane)”.
Wyczyść pamięć podręczną Chrome i pliki cookie
W niektórych przypadkach uszkodzone dane mogą uniemożliwić działanie YouTube w Chrome. W takim przypadku jest to zazwyczaj problem z danymi przechowywanymi w pamięci podręcznej przeglądarki Chrome lub problem z plikami cookie. Z tego powodu usunięcie pamięci podręcznej i plików cookie może rozwiązać problemy z YouTube, który nie działa z Chrome.
- Przejdź do chrome: // settings / clearBrowserData
- Zaznacz pola obok plików cookie i innych danych strony, a także buforowane obrazy i pliki.
- Kliknij Usuń dane.
- Uruchom ponownie Chrome i sprawdź, czy YouTube działa.
Aktualizacja z kwietnia 2024 r.:
Za pomocą tego narzędzia możesz teraz zapobiegać problemom z komputerem, na przykład chroniąc przed utratą plików i złośliwym oprogramowaniem. Dodatkowo jest to świetny sposób na optymalizację komputera pod kątem maksymalnej wydajności. Program z łatwością naprawia typowe błędy, które mogą wystąpić w systemach Windows - nie ma potrzeby wielogodzinnego rozwiązywania problemów, gdy masz idealne rozwiązanie na wyciągnięcie ręki:
- Krok 1: Pobierz narzędzie do naprawy i optymalizacji komputera (Windows 10, 8, 7, XP, Vista - Microsoft Gold Certified).
- Krok 2: kliknij „Rozpocznij skanowanie”, Aby znaleźć problemy z rejestrem Windows, które mogą powodować problemy z komputerem.
- Krok 3: kliknij „Naprawić wszystko”, Aby rozwiązać wszystkie problemy.
Wyłącz przyspieszanie sprzętowe
- Aby wyłączyć przyspieszenie sprzętowe w Chrome, otwórz Google Chrome i kliknij przycisk Menu (klikając przycisk trzyetapowy w prawym górnym rogu). Następnie kliknij Ustawienia
- Po otwarciu strony ustawień przewiń w dół, aby znaleźć i kliknij przycisk Zaawansowane. W sekcji System usuń zaznaczenie pola wyboru Użyj przyspieszenia sprzętowego, jeśli jest dostępne.
- Uruchom ponownie Google Chrome.
- Po ponownym uruchomieniu wpisz chrome: // gpu / w pasku adresu i naciśnij Enter.
- Zobaczysz teraz, czy przyspieszenie sprzętowe lub renderowanie GPU jest wyłączone, czy nie.
Zresetuj ustawienia Chrome
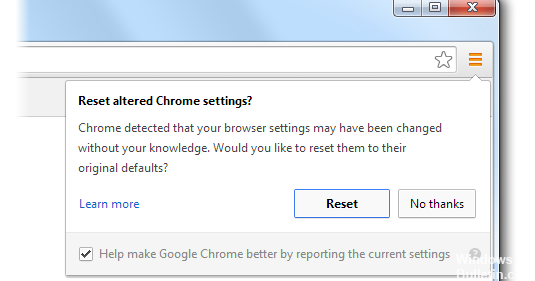
- Otwórz Chrome na komputerze.
- Kliknij Więcej informacji w prawym górnym rogu, a następnie kliknij Ustawienia.
- Kliknij Zaawansowane poniżej.
- Kliknij Resetuj w sekcji Reset.
- Potwierdź za pomocą Resetuj.
- Wróć do strony z filmem lub grą. Kliknij Odśwież Przeładuj w lewym górnym rogu.https://stackoverflow.com/questions/50217075/youtube-autoplay-not-working-in-chrome
Porada eksperta: To narzędzie naprawcze skanuje repozytoria i zastępuje uszkodzone lub brakujące pliki, jeśli żadna z tych metod nie zadziałała. Działa dobrze w większości przypadków, gdy problem jest spowodowany uszkodzeniem systemu. To narzędzie zoptymalizuje również Twój system, aby zmaksymalizować wydajność. Można go pobrać przez Kliknięcie tutaj

CCNA, Web Developer, narzędzie do rozwiązywania problemów z komputerem
Jestem entuzjastą komputerów i praktykującym specjalistą IT. Mam za sobą lata doświadczenia w programowaniu komputerów, rozwiązywaniu problemów ze sprzętem i naprawach. Specjalizuję się w tworzeniu stron internetowych i projektowaniu baz danych. Posiadam również certyfikat CCNA do projektowania sieci i rozwiązywania problemów.

