Zaktualizowano maj 2024: Przestań otrzymywać komunikaty o błędach i spowolnij swój system dzięki naszemu narzędziu do optymalizacji. Pobierz teraz na pod tym linkiem
- Pobierz i zainstaluj narzędzie do naprawy tutaj.
- Pozwól mu przeskanować twój komputer.
- Narzędzie będzie wtedy napraw swój komputer.
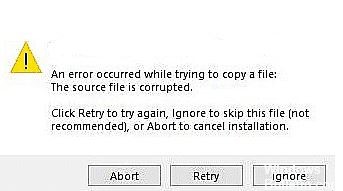
Filmora to pakiet aplikacji do tworzenia i edycji wideo opracowany przez Wondershare. Filmora obejmuje produkty dla szerokiego grona użytkowników, od początkujących do zaawansowanych. Typowe funkcje Filmory obejmują oś czasu, okno podglądu i bibliotekę efektów, które można przeglądać i zarządzać nimi za pomocą interfejsu typu „przeciągnij i upuść”.
Biblioteka oprogramowania Filmora jest kompatybilna zarówno z komputerami z systemem Windows, jak i macOS. Dostępne są bezpłatne wersje próbne umożliwiające przetestowanie produktu przed zakupem. Opcje cenowe dla różnych programów są dostępne na oficjalnej stronie Filmora, do której link znajduje się poniżej.
Podczas instalacji Wondarshare Filmora, system operacyjny czasami nie mapuje plików na adresy IP, a użytkownik napotyka komunikat o błędzie „Wystąpił błąd podczas próby skopiowania pliku: plik źródłowy uszkodzony” w systemie Windows 10. Użytkownik mógł wykonać uszkodzoną instalację lub użyli samodzielnie uszkodzonego instalatora.
Jaka jest przyczyna błędu „Wystąpił błąd podczas próby skopiowania pliku” podczas instalowania Filmory w systemie Windows 10

- Plik hosta: Plik hosta służy do mapowania nazw hostów (tj. Domen) na adresy IP. Plik hosta umożliwia zmianę adresu IP, który jest powiązany z określoną nazwą domeny. Jeśli plik hosta zostanie zmieniony nieprawidłowo lub złośliwie, spowoduje to omawiany tutaj błąd.
- Wadliwa instalacja: Czasami błędy instalacji nie są wystarczająco zauważalne, aby można je było zauważyć. Użytkownicy nie otrzymują żadnych ostrzeżeń, ale niektóre pliki programów są uszkodzone, co może prowadzić do wielu błędów. Ponadto, jeśli Filmora miał błędy instalacji, jest bardzo prawdopodobne, że pojawi się ten błąd.
- Pliki tymczasowe: Te pliki tymczasowe mogą zmniejszyć wydajność systemu. Usuwając te niepotrzebne pliki tymczasowe, można zwiększyć przestrzeń dyskową i wydajność systemu. Narzędzie Oczyszczanie dysku usuwa niepotrzebne pliki w systemie.
- Niestabilny Internet: Użytkownicy muszą mieć stabilne połączenie z Internetem, ponieważ niektóre instalatory zawierają aktualizacje online podczas instalacji. Dlatego jeśli przepustowość połączenia internetowego jest niska, możesz napotkać ten problem.
- Uprawnienia administracyjne: z uprawnieniami administratora użytkownicy mają możliwość pobierania, instalowania i uruchamiania nieautoryzowanych programów bez kontroli menedżera; dostosowywanie ustawień systemu, w tym zastępowanie zmian zabezpieczeń i modyfikowanie rejestru, co może prowadzić do niestabilności systemu operacyjnego i spowolnienia działania; oraz przeglądać i modyfikować dowolny plik na komputerze.
Aby naprawić błąd instalacji Filmora „Błąd podczas próby skopiowania pliku” w systemie Windows 10
Aktualizacja z 2024 maja:
Za pomocą tego narzędzia możesz teraz zapobiegać problemom z komputerem, na przykład chroniąc przed utratą plików i złośliwym oprogramowaniem. Dodatkowo jest to świetny sposób na optymalizację komputera pod kątem maksymalnej wydajności. Program z łatwością naprawia typowe błędy, które mogą wystąpić w systemach Windows - nie ma potrzeby wielogodzinnego rozwiązywania problemów, gdy masz idealne rozwiązanie na wyciągnięcie ręki:
- Krok 1: Pobierz narzędzie do naprawy i optymalizacji komputera (Windows 10, 8, 7, XP, Vista - Microsoft Gold Certified).
- Krok 2: kliknij „Rozpocznij skanowanie”, Aby znaleźć problemy z rejestrem Windows, które mogą powodować problemy z komputerem.
- Krok 3: kliknij „Naprawić wszystko”, Aby rozwiązać wszystkie problemy.
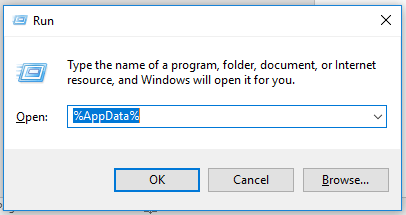
Edycja pliku hostów systemu
Plik Hosts to plik w systemie operacyjnym, który kojarzy adresy IP z nazwami domen. Czasami pliki Hosts nie są poprawnie modyfikowane, co prowadzi do problemów z łącznością i błędów podczas korzystania z programów wymagających dostępu do Internetu.
Jeśli pojawi się kod błędu „Wystąpił błąd podczas próby skopiowania pliku” podczas próby zainstalowania Filmory, pierwszą rzeczą do zrobienia jest zmiana pliku Hosts w systemie. Jeśli przyczyną błędu na komputerze jest niepoprawna zmiana pliku hosta, zmiana pliku hosta może naprawić błąd.
Oto, jak należy postępować:
- Wpisz Notepad w polu wyszukiwania i kliknij Uruchom jako administrator.
- W oknie Notatnika wybierz Plik i kliknij Otwórz.
- Teraz przejdź do lokalizacji pokazanej poniżej.
- Dysk C -> Windows -> System32 -> Sterowniki -> itd.
- W lewym dolnym rogu okna kliknij menu rozwijane i wybierz opcję Wszystkie pliki. Powinieneś teraz zobaczyć plik Hosts.
- Kliknij dwukrotnie plik Hosts. Spowoduje to otwarcie pliku tekstowego w Notatniku.
- Teraz usuń zawartość pliku w Notatniku i wklej poniższy tekst.
- 127.0.0.1 lokalny
- Następnie naciśnij Ctrl + S, aby zapisać plik.
- Na koniec uruchom ponownie komputer i sprawdź, czy modyfikacja pliku hostów naprawiła błąd.
Teraz powinno być możliwe bezproblemowe zainstalowanie Filmory.
Usuń plik hosta
Jeśli edycja pliku hosta nie pomogła, a błąd nadal występuje, oznacza to, że problemu nie można rozwiązać tradycyjnymi krokami rozwiązywania problemów. W takim przypadku zalecamy usunięcie pliku hosta z systemu.
Nie martw się, system utworzy nowy plik Hosts po ponownym uruchomieniu komputera, więc usunięcie pliku Hosts jest bezpieczne. Oto, jak należy postępować:
- Otwórz okno dialogowe Uruchom, naciskając jednocześnie klawisze Windows + R.
- Wprowadź następujące polecenie w oknie dialogowym i naciśnij klawisz Enter.
- C: WindowsSystem32Driversetc.
- Teraz kliknij prawym przyciskiem myszy plik Hosts i wybierz Odinstaluj.
- Następnie uruchom ponownie komputer i spróbuj ponownie zainstalować Filmora.
Jeśli przyczyną problemu jest plik Hosts, odinstalowanie go naprawi błąd i możesz teraz bez problemu zainstalować Filmora.
Ponowna instalacja Filmora
Może się zdarzyć, że nieprawidłowa instalacja uszkodzi sam instalator Windows. W rezultacie instalator systemu Windows nie może zainstalować żądanej aplikacji na komputerze i wyświetlane są kody błędów, takie jak błąd instalacji Filmora.
Jeśli powyższe kroki rozwiązywania problemów nie działają, prawdopodobnie oznacza to, że plik, który próbujesz zainstalować, jest uszkodzony. W takim przypadku zalecamy wyczyszczenie, odinstalowanie i ponowne zainstalowanie starej instalacji Filmora.
Czysta dezinstalacja usunie aplikację i powiązane procesy z komputera i zwolni miejsce na nową wersję. Oto, jak należy postępować:
- Otwórz Panel sterowania i kliknij Odinstaluj program.
- Znajdź Wondershare Filmora na liście wyświetlanych programów i kliknij go prawym przyciskiem myszy.
- Kliknij Odinstaluj i postępuj zgodnie z instrukcjami wyświetlanymi na ekranie, aby zakończyć proces.
- Następnie otwórz okno dialogowe Uruchom, naciskając jednocześnie klawisze Windows + R.
- Wpisz „% appdata%” w oknie dialogowym i naciśnij Enter.
- Teraz znajdź folder Wondershare i usuń go.
- Następnie ponownie otwórz okno dialogowe „Uruchom”.
- Wpisz „% Programdata%” i naciśnij klawisz Enter.
- Znajdź folder Wondershare i usuń go również tutaj.
- Następnie uruchom ponownie komputer.
Teraz możesz ponownie zainstalować Filmorę i miejmy nadzieję, że tym razem nie będziesz mieć żadnych problemów.
Porada eksperta: To narzędzie naprawcze skanuje repozytoria i zastępuje uszkodzone lub brakujące pliki, jeśli żadna z tych metod nie zadziałała. Działa dobrze w większości przypadków, gdy problem jest spowodowany uszkodzeniem systemu. To narzędzie zoptymalizuje również Twój system, aby zmaksymalizować wydajność. Można go pobrać przez Kliknięcie tutaj
Często Zadawane Pytania
Jak zainstalować Filmora za darmo?
Aby zainstalować Filmora, po prostu kliknij pobraną instalację i kliknij Uruchom, a następnie pojawi się następujące polecenie. Wystarczy kliknąć przycisk Instaluj, aby rozpocząć instalację. Po zakończeniu instalacji kliknij przycisk Start, a Filmora się uruchomi.
Jak naprawić nieokreślony błąd?
- Otwórz narzędzie do rozwiązywania problemów z folderami.
- Uruchom skanowanie plików systemowych.
- Właściciel folderu.
- Uruchom ponownie system Windows.
- Zmień nazwę folderu za pomocą wiersza poleceń.
- Rozpakuj skompresowane pliki za pomocą oprogramowania do archiwizacji.
- Użyj innego konta użytkownika.
Czy muszę zainstalować Filmora online?
Aktywacja offline pozwala naszym użytkownikom edytować i eksportować swoje filmy, gdy nie mają dostępu do Internetu. Użytkownicy mogą otworzyć Filmora9, przejść do aktywacji plików w trybie offline, a pojawi się okno z prośbą o podanie adresu e-mail i kodu rejestracji licencji, aby ją aktywować.
Nie możesz odczytać pliku źródłowego lub dysku twardego?
Zrestartuj swój komputer. Jeśli nie możesz odczytać pliku źródłowego lub dysku podczas kopiowania w systemie Windows 10 i dzieje się to po raz pierwszy, spróbuj ponownie uruchomić komputer (nie wyłączaj go ani nie włączaj, po prostu uruchom ponownie). Ponowne uruchomienie pomoże komputerowi naprawić te błędy samodzielnie i powrócić do normalnego stanu działania.


