Zaktualizowany 2024 kwietnia: Przestań otrzymywać komunikaty o błędach i spowolnij swój system dzięki naszemu narzędziu do optymalizacji. Pobierz teraz na pod tym linkiem
- Pobierz i zainstaluj narzędzie do naprawy tutaj.
- Pozwól mu przeskanować twój komputer.
- Narzędzie będzie wtedy napraw swój komputer.
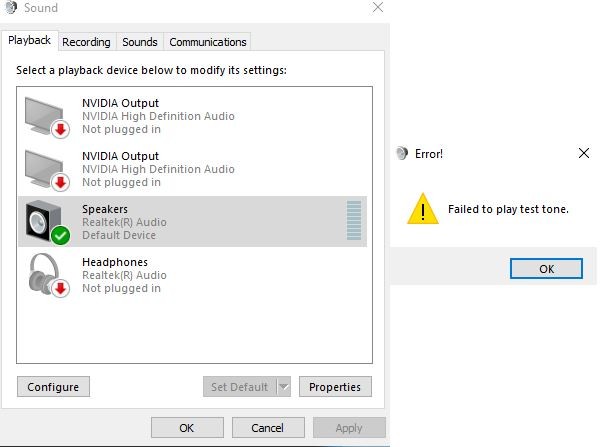
Gdy Microsoft stwierdził, że niektóre urządzenia nie są gotowe na system Windows 10 w wersji 2004, przeniósł je na poziom zgodności. Zwykle ma to na celu zachowanie wygody użytkownika.
Jednak unikanie blokady zgodności firmy Microsoft nie zawsze gwarantuje, że urządzenie nie będzie miało problemów ze zgodnością z aktualizacją systemu Windows 10 z maja 2020 r. To trudna rzeczywistość, którą niektórzy użytkownicy muszą zaakceptować po tym, jak system operacyjny spowodował problemy z dźwiękiem na ich komputerach.
Komplikacje z dźwiękiem w Windows 10 2004 sięgają wstępnej wersji systemu operacyjnego. Kilka miesięcy temu informator Windows powiedział na Reddicie, że jego system stracił dźwięk po aktualizacji do wersji beta Windows 10 2004. Teraz maszyny, których dotyczy problem, musiały być kompatybilne z Windows 10 w wersji 2004, więc Microsoft zaoferował im najpierw iOS.
Dobrą wiadomością jest to, że niektórzy użytkownicy, których dotyczy problem, rozwiązali problem po rozwiązaniu problemu z urządzeniami audio. Podobnie wydaje się, że aktualizacja sterownika karty dźwiękowej działa dla innych.
Dlaczego dźwięk przestaje działać po aktualizacji systemu Windows 10 2004
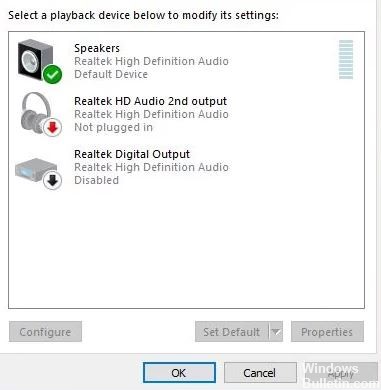
Jak wspomniano wcześniej, uszkodzony i niekompatybilny sterownik audio zwykle powoduje problemy z dźwiękiem, szczególnie po najnowszej aktualizacji systemu Windows 10. Cofnięcie lub ponowna instalacja sterownika audio z najnowszą wersją jest bardzo pomocnym rozwiązaniem.
Brak dźwięku z głośnika laptopa jest częstym problemem, zwłaszcza po ostatniej aktualizacji systemu Windows 10, wielu użytkowników zgłasza brak dźwięku z głośnika swojego systemu.
Najczęstszą przyczyną tego problemu jest niezgodny i uszkodzony sterownik audio. Istnieją inne powody, takie jak fakt, że listopadowa aktualizacja systemu Windows 10 zmieniła ustawienia prywatności mikrofonu, więc aplikacje, które miały do niego dostęp, przestają działać, a mikrofon nie działa.
Czasami głośniki zewnętrzne mogą być powodem, dla którego czytasz ten artykuł na temat rozwiązywania problemów z dźwiękiem w systemie Windows 10. Pamiętaj, aby sprawdzić je na urządzeniu innym niż komputer z systemem Windows 10.
Oto jak naprawić dźwięk, który nie działa po uaktualnieniu do systemu Windows 10 w wersji 2004
Aktualizacja z kwietnia 2024 r.:
Za pomocą tego narzędzia możesz teraz zapobiegać problemom z komputerem, na przykład chroniąc przed utratą plików i złośliwym oprogramowaniem. Dodatkowo jest to świetny sposób na optymalizację komputera pod kątem maksymalnej wydajności. Program z łatwością naprawia typowe błędy, które mogą wystąpić w systemach Windows - nie ma potrzeby wielogodzinnego rozwiązywania problemów, gdy masz idealne rozwiązanie na wyciągnięcie ręki:
- Krok 1: Pobierz narzędzie do naprawy i optymalizacji komputera (Windows 10, 8, 7, XP, Vista - Microsoft Gold Certified).
- Krok 2: kliknij „Rozpocznij skanowanie”, Aby znaleźć problemy z rejestrem Windows, które mogą powodować problemy z komputerem.
- Krok 3: kliknij „Naprawić wszystko”, Aby rozwiązać wszystkie problemy.

Uruchom narzędzie do rozwiązywania problemów z dźwiękiem
Aby rozwiązać problemy z dźwiękiem lub dźwiękiem w systemie Windows 10, uruchom wbudowane narzędzie do rozwiązywania problemów z dźwiękiem. Może automatycznie naprawić problemy z odtwarzaniem dźwięku.
- Wybierz przycisk Start, wpisz „Urządzenie audio” w polu wyszukiwania,
- Z listy wyników wybierz Znajdź i napraw problemy z odtwarzaniem dźwięku i kliknij Dalej.
- To rozwiązanie automatycznie diagnozuje i naprawia problemy z dźwiękiem i dźwiękiem na komputerze.
- Sprawdź, czy usługa audio działa i czy urządzenie audio jest wyłączone lub odłączone. Sprawdź również, czy urządzenie audio jest podłączone do sieci, lub napraw, jeśli urządzenie audio nie jest skonfigurowane domyślnie.
- Po zakończeniu rozwiązywania problemów uruchom ponownie system Windows i sprawdź, czy dźwięk działa prawidłowo.
Uruchom ponownie usługę audio systemu Windows
Jeśli z jakiegoś powodu usługa Windows Audio została wyłączona lub nie działa, występują problemy z dźwiękiem, usługi audio nie odpowiadają itp., Należy ponownie uruchomić usługę Windows Audio.
- Otwórz usługi systemu Windows za pomocą service.MSC w oknie Uruchom.
- Wyszukaj usługę Windows Audio.
- Jeśli to działa, kliknij prawym przyciskiem myszy i wybierz Uruchom ponownie.
- Jeśli to nie zadziała, kliknij prawym przyciskiem myszy i wybierz Właściwości.
- Zmień typ uruchamiania na „Automatyczny” i przejdź do trybu konserwacji.
- Kliknij Zastosuj i OK, aby zapisać zmiany,
- Upewnij się również, że usługa zależności AudioEndpointBuilder jest uruchomiona,
- Jeśli tak nie jest, kliknij prawym przyciskiem myszy i ustaw opcję Automatyczne uruchamianie przy starcie.
- Sprawdź, czy dźwięk w systemie Windows działa prawidłowo.
Zaktualizuj sterowniki audio
Wadliwe sterowniki są jedną z najczęstszych przyczyn prawie wszystkich awarii sprzętu. Jeśli zainstalowany sterownik audio jest uszkodzony lub niezgodny z najnowszą wersją systemu Windows 10, mogą występować problemy z dźwiękiem. Upewnij się, że karta dźwiękowa działa poprawnie, a sterowniki są aktualne.
- Naciśnij Windows + R, wpisz devmgmt.MSC i ok, aby otworzyć menedżera urządzeń,
- Rozwiń kontrolery dźwięku, wideo i gier
- Wybierz zainstalowany sterownik audio i kliknij go prawym przyciskiem myszy, a następnie wybierz opcję „Aktualizuj sterownik”.
- Kliknij „Wyszukaj oprogramowanie sterownika na swoim komputerze”.
- Następnie kliknij „Wybierz z listy sterowników urządzeń na moim komputerze”.
- Następnie kliknij „Urządzenie audio o wysokiej rozdzielczości”, a następnie „Dalej”.
- Pojawi się ostrzeżenie, po prostu kliknij „Tak”, a sterownik zostanie zaktualizowany.
- Uruchom ponownie system Windows, aby zmiany odniosły skutek.
- Teraz sprawdź, czy problem z dźwiękiem został rozwiązany.
Instalowanie sterownika audio
- Otwórz ponownie Menedżera urządzeń, rozwiń kontrolery audio, wideo i gier.
- Kliknij prawym przyciskiem myszy zainstalowany sterownik audio i wybierz „Odinstaluj”.
- Uruchom ponownie urządzenie, a system Windows spróbuje ponownie zainstalować sterownik.
A jeśli to nie zadziała, spróbuj zainstalować sterowniki w trybie zgodności. Tryb zgodności uruchamia program z ustawieniami z poprzedniej wersji systemu Windows. Wykonaj poniższe czynności, aby zainstalować sterowniki w trybie zgodności i sprawdź, czy to pomaga.
- Pobierz sterownik ze strony producenta.
- Kliknij prawym przyciskiem myszy plik konfiguracyjny sterownika i wybierz Właściwości.
- Kliknij zakładkę „Zgodność”, zaznacz pole „Uruchom ten program w trybie zgodności z” i wybierz Windows 8 z menu rozwijanego.
- Teraz kliknij dwukrotnie plik instalacyjny i kontynuuj instalację.
- Następnie uruchom ponownie komputer i sprawdź, czy problem nadal występuje.
Wypróbuj różne formaty audio
W systemie Windows możesz zmienić domyślny format audio, co wpływa na jakość dźwięku. Czasami niewłaściwy format może spowodować brak dźwięku. Aby wypróbować inny format audio
- Naciśnij Win + R, wpisz mmsys.CPL i naciśnij Enter.
- Tutaj wybierz głośniki, których używasz i kliknij „Właściwości” poniżej.
- We właściwościach głośnika kliknij zakładkę „Zaawansowane” i wybierz format z menu rozwijanego pod „Format domyślny”.
- Spróbuj wybrać „24 bity, 44100 Hz” lub „24 bity, 192000 XNUMX Hz” i zobacz, czy to rozwiąże problem.
- Jeśli żaden z nich nie działa, spróbuj „16-bitowy, 44100 Hz.
Porada eksperta: To narzędzie naprawcze skanuje repozytoria i zastępuje uszkodzone lub brakujące pliki, jeśli żadna z tych metod nie zadziałała. Działa dobrze w większości przypadków, gdy problem jest spowodowany uszkodzeniem systemu. To narzędzie zoptymalizuje również Twój system, aby zmaksymalizować wydajność. Można go pobrać przez Kliknięcie tutaj
Często Zadawane Pytania
Dlaczego mój dźwięk przestaje działać po aktualizacji systemu Windows 10?
Problemy ze sprzętem mogą być spowodowane nieaktualnymi lub nieprawidłowo działającymi sterownikami. Upewnij się, że sterownik audio jest aktualny i zaktualizuj go, jeśli to konieczne. Jeśli to nie zadziała, spróbuj odinstalować sterownik audio (zostanie on automatycznie zainstalowany ponownie). Jeśli to nie zadziała, spróbuj użyć ogólnego sterownika audio dostarczonego z systemem Windows.
Czy występują problemy z wersją systemu Windows 2004 z 10 roku?
Firmy Intel i Microsoft zidentyfikowały problemy ze zgodnością podczas korzystania z systemu Windows 10 w wersji 2004 (aktualizacja systemu Windows 10 z maja 2020 r.) Z określonymi ustawieniami i ze stacją dokującą Thunderbolt. Podczas podłączania lub usuwania stacji dokującej Thunderbolt może wystąpić błąd zamykania z niebieskim ekranem.
Czy aktualizacja systemu Windows 10 2004 została naprawiona?
Microsoft informuje na swoim pulpicie nawigacyjnym stanu Windows 10 Update 2004, że naprawił kilka problemów ze zgodnością sterowników. Microsoft twierdzi, że zostało to złagodzone środkami zewnętrznymi. Ale blokada nadal istnieje, a firma wyjaśniła teraz, że sterowniki Nvidii, których dotyczy problem, to „dowolna wersja poniżej 358.00”.
Dlaczego mój system audio przestaje działać?
Przestarzałe lub nieprawidłowo działające sterowniki mogą również powodować problemy z dźwiękiem i innymi problemami sprzętowymi. Upewnij się, że sterownik audio jest aktualny, a jeśli nie, zaktualizuj go. Możesz także odinstalować i ponownie zainstalować go automatycznie na swoim komputerze, użyć ogólnego sterownika audio systemu Windows lub spróbować ponownie zainstalować sterownik audio.


