Zaktualizowany 2024 kwietnia: Przestań otrzymywać komunikaty o błędach i spowolnij swój system dzięki naszemu narzędziu do optymalizacji. Pobierz teraz na pod tym linkiem
- Pobierz i zainstaluj narzędzie do naprawy tutaj.
- Pozwól mu przeskanować twój komputer.
- Narzędzie będzie wtedy napraw swój komputer.

Czasami może zajść potrzeba wydrukowania dokumentu w formacie „negatywu”. Oznacza to, że wszystko zostanie wydrukowane w odwrotnej kolejności: czarne zostaną wydrukowane jako białe, a białe obszary jako czarne. Jest to szczególnie przydatne, jeśli edytujesz plik wyjściowy za pomocą aparatu.
W innych przypadkach może być konieczne wydrukowanie lustrzanego odbicia wydruku, co jest przydatne podczas tworzenia wydruku do procesów transferu zdjęć lub sitodruku. Istnieje kilka sposobów tworzenia negatywów i wszystkie dotyczą sterownika drukarki.
Może być konieczne przeprowadzenie pewnych badań, aby znaleźć właściwą kombinację poleceń, która może się różnić w zależności od typu drukarki. Używamy starego HP LaserJet 4MV i sterownika PostScript do drukarki. Te kroki działają dla nas.
Dlaczego drukarka drukuje dokumenty w odwróconym schemacie kolorów?

Ten błąd powoduje, że dokumenty są wyświetlane w odwróconych kolorach. Podczas drukowania czarno-białego dokumentu kolor biały pojawia się jako czarny, a czarny jako biały.
Wielu użytkowników zgłasza ten problem, a winowajcą jest zwykle zła konfiguracja drukarki. Jednak ten problem może być również spowodowany aktualizacją sterownika drukarki, ponieważ nowa aktualizacja może nie być zgodna z drukarką, a drukarka może już nie działać poprawnie. Aby rozwiązać ten problem, zapoznaj się z następującymi metodami.
Aby rozwiązać problem drukowania dokumentów na drukarce w odwróconej kolorystyce
Aktualizacja z kwietnia 2024 r.:
Za pomocą tego narzędzia możesz teraz zapobiegać problemom z komputerem, na przykład chroniąc przed utratą plików i złośliwym oprogramowaniem. Dodatkowo jest to świetny sposób na optymalizację komputera pod kątem maksymalnej wydajności. Program z łatwością naprawia typowe błędy, które mogą wystąpić w systemach Windows - nie ma potrzeby wielogodzinnego rozwiązywania problemów, gdy masz idealne rozwiązanie na wyciągnięcie ręki:
- Krok 1: Pobierz narzędzie do naprawy i optymalizacji komputera (Windows 10, 8, 7, XP, Vista - Microsoft Gold Certified).
- Krok 2: kliknij „Rozpocznij skanowanie”, Aby znaleźć problemy z rejestrem Windows, które mogą powodować problemy z komputerem.
- Krok 3: kliknij „Naprawić wszystko”, Aby rozwiązać wszystkie problemy.
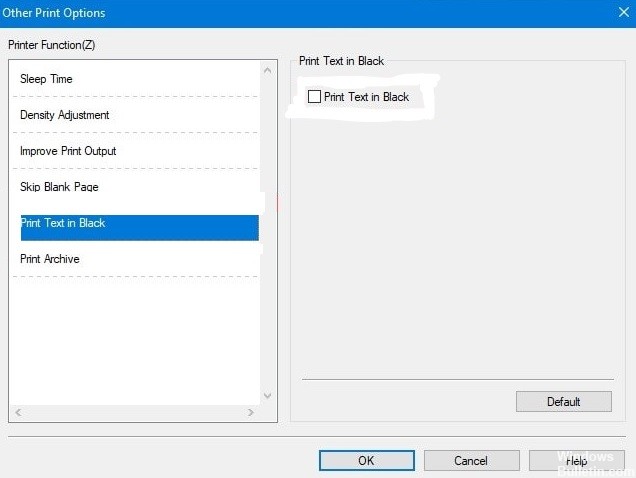
W ustawieniach drukarki
- Naciśnij Windows + R i wpisz control printer.
- W panelu sterowania kliknij drukarkę prawym przyciskiem myszy i wybierz opcję Właściwości drukarki.
- Teraz przejdź do zakładki Zaawansowane i kliknij Preferencje drukowania.
- Na karcie Zaawansowane preferencje drukowania kliknij opcję Zaawansowane preferencje drukowania.
- Kliknij opcję Drukuj tekst na czarno i zaznacz opcję Drukuj tekst w czarnym polu.
- Na koniec kliknij OK na wszystkich otwartych kartach i zamknij wszystkie karty.
- Następnie ponownie otwórz dokument i spróbuj wydrukować.
Jeśli problem został rozwiązany, wszystko jest w porządku. Jeśli nie, przejdź do innych metod.
Odinstalowywanie i ponowne instalowanie drukarki
- Otwórz panel sterowania drukarki za pomocą funkcji Uruchom, jak pokazano powyżej.
- Kliknij prawym przyciskiem myszy drukarkę powodującą problem i kliknij Usuń.
- Po odinstalowaniu kliknij opcję Dodaj drukarkę i zezwól drukarce sieciowej lub kablowej na jej wyszukanie.
- Jeśli nie możesz znaleźć drukarki lub jeśli instalacja drukarki wymaga specjalnych kroków, postępuj zgodnie z instrukcjami w podręczniku.
- Po znalezieniu kliknij przycisk Dalej, aby rozpocząć instalację i zainstalować drukarkę w urządzeniu.
Po wykonaniu wszystkich powyższych czynności spróbuj wydrukować dokumenty z komputera. Jeśli to działa, wszystko jest w porządku. Jeśli nie, spróbuj wykonać ostatni krok poniżej.
Zainstaluj odpowiednie sterowniki
Jeśli masz określony typ drukarki, może być konieczne zainstalowanie odpowiednich sterowników na komputerze, aby działała poprawnie. Dlatego przed skonfigurowaniem drukarki z panelu sterowania należy zainstalować sterowniki.
- Możesz przeszukać Internet w celu znalezienia modelu drukarki i odwiedzić oficjalną witrynę internetową, aby pobrać sterowniki dla swojego urządzenia.
- Jeśli drukarka jest dostarczana z dyskiem DVD lub CD, zawiera wszystkie narzędzia niezbędne do zainstalowania sterowników dla urządzenia. Więc włóż dysk DVD i zainstaluj wszystkie wymienione programy, a sterowniki zostaną dodane automatycznie.
Po zakończeniu instalacji sterownika ponownie skonfiguruj drukarkę za pomocą metody 2, a będziesz mógł drukować dokumenty bez błędu odwróconego koloru.
Napełnianie zbiorników z atramentem
Jeśli masz drukarkę kolorową, nieprawidłowe napełnianie zbiorników z atramentem może prowadzić do nieprawidłowych wyników drukowania. Większość drukarek ma czterokolorowe zbiorniki z atramentem, a mianowicie czarny, magenta, żółty i cyjan. Ten problem może wystąpić, jeśli drukarka była używana przez dłuższy czas i zabrakło atramentu. Następnie uzupełniłeś wszystkie kolory bez zastanawiania się nad odpowiednimi zbiornikami z atramentem.
Zbiorniki z atramentem niektórych drukarek nie oznaczają używanego koloru, co prowadzi do tego problemu. Dlatego pamiętaj, aby napełnić zbiorniki z atramentem odpowiednim atramentem. Skorzystaj z przewodnika wprowadzającego do drukarki i oglądaj kanały w serwisie YouTube dotyczące prawidłowego napełniania zbiornika z atramentem w drukarce.
Porada eksperta: To narzędzie naprawcze skanuje repozytoria i zastępuje uszkodzone lub brakujące pliki, jeśli żadna z tych metod nie zadziałała. Działa dobrze w większości przypadków, gdy problem jest spowodowany uszkodzeniem systemu. To narzędzie zoptymalizuje również Twój system, aby zmaksymalizować wydajność. Można go pobrać przez Kliknięcie tutaj
Często Zadawane Pytania
Dlaczego moja drukarka drukuje w odwróconym kolorze?
Przejdź do Właściwości drukarki i kliknij kartę Zaawansowane. Kliknij kartę Preferencje drukowania u dołu strony. Kliknij kartę Zaawansowane, a następnie kliknij opcję Zaawansowane opcje drukowania. Kliknij opcję Drukuj tekst na czarno i zaznacz pole wyboru Drukuj tekst na czarno.
Dlaczego moja drukarka odwraca kolor czarno-biały?
Wielu użytkowników zgłasza ten problem, a winowajcą jest zwykle źle skonfigurowana drukarka. Jednak ten problem może być również spowodowany aktualizacją sterownika drukarki, ponieważ nowa aktualizacja może nie być zgodna z drukarką, a drukarka może przestać działać poprawnie.
Dlaczego moja drukarka ciągle drukuje ikony?
Jeśli dane wysyłane do drukarki są uszkodzone lub przerywane, może się okazać, że drukarka drukuje bełkot zamiast oryginalnego dokumentu. Takie losowe drukowanie znaków jest częstym problemem sterownika i może wystąpić w przypadku dowolnej drukarki, o czym informuje kilku użytkowników drukarki.
Jak odwrócić kolory drukarki?
- Otwórz Panel sterowania i przejdź do Sprzęt i dźwięk -> Urządzenia i drukarki.
- Kliknij drukarkę prawym przyciskiem myszy i wybierz opcję Właściwości.
- We właściwościach drukarki kliknij kartę Zaawansowane.
- Kliknij kartę Preferencje drukowania u dołu strony.
- Kliknij kartę Zaawansowane, a następnie kliknij opcję Zaawansowane preferencje drukowania.


