Zaktualizowany 2024 kwietnia: Przestań otrzymywać komunikaty o błędach i spowolnij swój system dzięki naszemu narzędziu do optymalizacji. Pobierz teraz na pod tym linkiem
- Pobierz i zainstaluj narzędzie do naprawy tutaj.
- Pozwól mu przeskanować twój komputer.
- Narzędzie będzie wtedy napraw swój komputer.
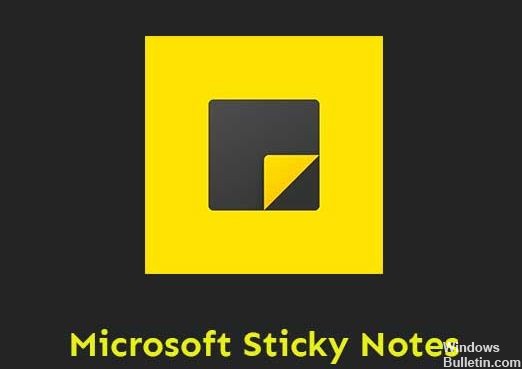
Nadal używamy Sticky Notes jako potężnego narzędzia do przypominania o planowaniu dnia i kopiowaniu tekstu z innej aplikacji. Domyślnie, gdy otwieramy wiele notatek w systemie Windows 10, są one automatycznie grupowane na tej samej karcie. Jednak po zainstalowaniu najnowszych aktualizacji 1903 wszystkie są oddzielone na pasku zadań. Ustawiłem pasek zadań tak, aby automatycznie je ukrywał, ale to też nie działa. Co możemy zrobić, aby rozwiązać ten problem?
Otwieranie każdej notatki, aby zobaczyć je wszystkie, jest frustrujące. Na przykład, jeśli mamy około 8 karteczek samoprzylepnych, musimy wpisywać pojedynczo, aby zobaczyć je wszystkie. Jest to zbędne i zajmuje dużo więcej miejsca na pasku zadań. Być może jest to nowa funkcja, która umożliwia użytkownikom przenoszenie pojedynczych notatek na różne komputery. Ale podstawowa funkcja jest zepsuta. Możesz wypróbować poniższe rozwiązania, aby zgrupować karteczki samoprzylepne.
Jaki jest powód, dla którego ikona Sticky Notes nie jest zgrupowana na pasku zadań
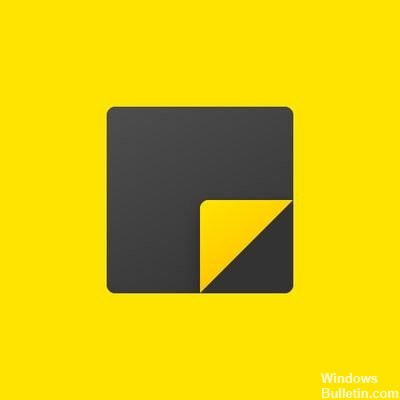
Według kilku zgłoszeń użytkowników, których dotyczy problem, ikona Sticky Note na pasku zadań nie łączy się podczas otwierania wielu notatek indywidualnie z powodu zmiany projektu w narzędziu Sticky Note. Ta zmiana projektu powoduje następujący problem: Każda notatka otwarta w programie Sticky Notes pojawia się osobno na pasku zadań, zajmując cały obszar paska zadań.
Twoje notatki nie są aktualizowane. Wydaje się, że każda przestarzała aplikacja lub oprogramowanie systemowe powoduje liczne problemy z wydajnością lub błędy.
Przed wykonaniem poniższych kroków upewnij się, że aplikacja Sticky Notes jest zaktualizowana do najnowszej wersji, czy nie. Ponieważ najnowsza wersja programu Sticky Notes 3.7 nie ma już tego konkretnego problemu związanego z brakiem łączenia.
Aby rozwiązać problem, ikona Sticky Notes na pasku zadań nie łączy się
Aktualizacja z kwietnia 2024 r.:
Za pomocą tego narzędzia możesz teraz zapobiegać problemom z komputerem, na przykład chroniąc przed utratą plików i złośliwym oprogramowaniem. Dodatkowo jest to świetny sposób na optymalizację komputera pod kątem maksymalnej wydajności. Program z łatwością naprawia typowe błędy, które mogą wystąpić w systemach Windows - nie ma potrzeby wielogodzinnego rozwiązywania problemów, gdy masz idealne rozwiązanie na wyciągnięcie ręki:
- Krok 1: Pobierz narzędzie do naprawy i optymalizacji komputera (Windows 10, 8, 7, XP, Vista - Microsoft Gold Certified).
- Krok 2: kliknij „Rozpocznij skanowanie”, Aby znaleźć problemy z rejestrem Windows, które mogą powodować problemy z komputerem.
- Krok 3: kliknij „Naprawić wszystko”, Aby rozwiązać wszystkie problemy.
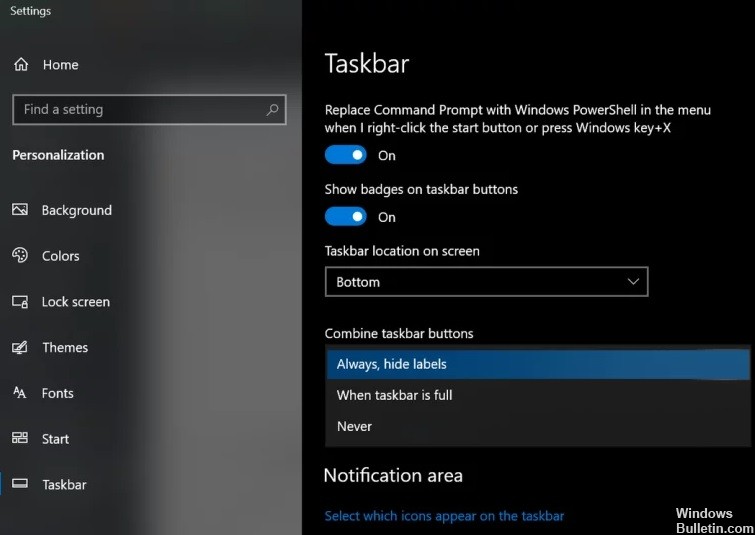
Połącz przyciski paska zadań i ukryj etykiety
- Kliknij prawym przyciskiem myszy pasek zadań i wybierz Ustawienia paska zadań.
- Teraz rozwiń menu rozwijane Połącz przyciski paska zadań i wybierz Zawsze ukrywaj etykiety.
- Teraz sprawdź, czy na pasku zadań nie ma wielu okienek z karteczkami.
Korzystanie z funkcji listy notatek
- Kliknij prawym przyciskiem myszy ikonę paska zadań jednego z okienek z karteczkami i wybierz opcję Lista notatek.
- Teraz zamknij wszystkie inne notatki i zarządzaj wszystkimi swoimi notatkami za pomocą listy notatek (możesz ją dwukrotnie kliknąć, aby ją otworzyć), aby sprawdzić, czy spełnia Twoje potrzeby.
- Jeśli tak, przypnij karteczki samoprzylepne do paska zadań, co ułatwia korzystanie z listy notatek.
Pokaż / ukryj wszystkie notatki na pasku zadań
- Kliknij prawym przyciskiem myszy dowolne okno z karteczkami w zasobniku systemowym i wybierz opcję Ukryj wszystkie notatki programu Sticky Notes (możesz również użyć kombinacji klawiszy CTRL + O).
- Ponownie kliknij prawym przyciskiem myszy dowolne z okien programu Sticky Notes w obszarze powiadomień i wybierz opcję Pokaż wszystkie notatki, aby sprawdzić, czy spełnia to Twoje potrzeby.
- Tę samą funkcjonalność można uzyskać, klikając prawym przyciskiem myszy dowolne okno programu Sticky Notes, przytrzymując klawisz Shift, a następnie wybierając opcję Minimalizuj wszystkie okna lub Przywróć wszystkie okna (odpowiednio). Możesz także nacisnąć, przytrzymać i potrząsnąć notatką, aby zminimalizować wszystkie inne okna.
- Możesz także wypróbować Windows + M (aby zminimalizować wszystkie okna, nie tylko Sticky Notes), Windows + D (aby wyświetlić pulpit systemu) lub Alt + F4, aby całkowicie zamknąć aplikację.
Używanie Sticky Notes na innym wirtualnym pulpicie
- Kliknij prawym przyciskiem myszy dowolne okno programu Sticky Notes w zasobniku systemowym i wybierz opcję Zamknij wszystkie okna.
- Następnie kliknij przycisk Widok docelowy (jeśli nie ma przycisku, kliknij prawym przyciskiem myszy na pasku zadań i wybierz Pokaż widok docelowy) na pasku zadań i kliknij nowy pulpit (w lewym górnym rogu okna).
- Następnie przejdź do nowo utworzonego pulpitu, klikając jego ikonę u góry ekranu.
- Teraz naciśnij klawisz Windows i wpisz Sticky Notes. Następnie wybierz Sticky Notes (z listy wyników).
- Następnie przełącz się na inny pulpit, naciskając Windows + Ctrl + Strzałka (w lewo lub w prawo), a następnie wróć do pulpitu, na którym jest otwarta aplikacja Sticky Notes, aby sprawdzić, czy spełnia Twoje potrzeby. Upewnij się, że opcja „Naciśnij Alt + Tab, aby wyświetlić aktywne okna” jest ustawiona na „Tylko używany pulpit”.
Porada eksperta: To narzędzie naprawcze skanuje repozytoria i zastępuje uszkodzone lub brakujące pliki, jeśli żadna z tych metod nie zadziałała. Działa dobrze w większości przypadków, gdy problem jest spowodowany uszkodzeniem systemu. To narzędzie zoptymalizuje również Twój system, aby zmaksymalizować wydajność. Można go pobrać przez Kliknięcie tutaj
Często Zadawane Pytania
Jak połączyć karteczki?
- Kliknij prawym przyciskiem myszy lub przytrzymaj pusty obszar na pasku zadań i wybierz Właściwości z menu kontekstowego.
- Kliknij strzałkę w dół po prawej stronie przycisków paska zadań.
- Wybierz opcję Zawsze scalaj, ukrywaj skróty i kliknij Zastosuj -> OK, aby zapisać zmiany.
- Wszystkie bieżące notatki powinny teraz zostać połączone na pasku zadań.
Jak połączyć ikony na pasku zadań?
- Przejdź do paska zadań i właściwości menu Start.
- W ustawieniach paska zadań kliknij strzałkę (lub pasek) w dół po prawej stronie przycisków paska zadań, wybierz
- Zawsze łącz, Ukryj skróty, Łącz, gdy pasek zadań jest pełny lub Nigdy nie łącz i kliknij OK.
Jak zmienić ustawienia naklejek?
- Kliknij dwukrotnie naklejkę, aby bezpośrednio zmienić jej zawartość.
- Wydaje się, że jest większy niż inne karteczki samoprzylepne.
- Migający pasek na końcu tekstu oznacza, że można rozpocząć edycję. Możesz usuwać lub dodawać treści.
- Gdy skończysz, możesz nacisnąć „Enter” lub kliknąć znacznik wyboru w prawym górnym rogu karteczki.
Jak przypiąć karteczkę do paska zadań?
Aplikacja Sticky Notes jest taka sama, jak każda inna aplikacja dostarczana z systemem Windows 10. Możesz ją uruchomić, otwierając menu Start, znajdując „Sticky Notes” i klikając skrót. Po uruchomieniu możesz kliknąć prawym przyciskiem myszy ikonę Sticky Notes i wybrać opcję „Przypnij do paska zadań”, jeśli chcesz jej często używać.


