Zaktualizowany 2024 kwietnia: Przestań otrzymywać komunikaty o błędach i spowolnij swój system dzięki naszemu narzędziu do optymalizacji. Pobierz teraz na pod tym linkiem
- Pobierz i zainstaluj narzędzie do naprawy tutaj.
- Pozwól mu przeskanować twój komputer.
- Narzędzie będzie wtedy napraw swój komputer.
Przy próbie uruchomienia programu Adobe Premiere Pro, komunikat o błędzie „Adobe Premiere Pro nie można znaleźć żadnych poprawnych trybów edycyjnych. Zainstaluj ponownie program Premiere Pro i spróbuj ponownie. ” Chociaż Adobe Premiere jest dobrym narzędziem do edycji, rozszerzenie Wyświetlane są komunikaty o błędach Adobe uniemożliwił użytkownikom wykonanie następnego kroku. Istnieje kilka błędów, takich jak brak ładowania sterownika lub błąd uruchamiania.

Oto jak rozwiązać komunikat o błędzie programu Adobe Premiere
Sprawdź podwójnie grafikę dedykowaną
Adobe Premiere Pro jest aplikacją wymagającą dużego sprzętu i aby go użyć, potrzebujesz wydajnej karty graficznej. Wiele laptopów i niektóre komputery są wyposażone w dedykowaną i zintegrowaną grafikę.
Według użytkowników program Adobe Premiere Pro nie mógł znaleźć komunikatu o prawidłowym trybie edycji, ponieważ program Adobe Premiere Pro został skonfigurowany do używania zintegrowanej grafiki. Zintegrowana grafika zazwyczaj nie ma wystarczającej wydajności sprzętowej, aby płynnie uruchomić program Adobe Premiere Pro, co może prowadzić do tego błędu.
Aby rozwiązać ten problem, musisz zdefiniować swoją specjalną grafikę jako domyślny procesor. Aby to zrobić, musisz otworzyć panel sterowania swojej karty graficznej, takiej jak panel sterowania Nvidia lub Catalyst Control Center, i ustawić dedykowany procesor graficzny jako domyślny procesor graficzny dla Adobe Premiere Pro.
Aby zmienić to ustawienie dla kart graficznych AMD, wykonaj następujące czynności:
- Otwórz centrum sterowania katalizatorem.
- Przejdź do Power> Switchable Graphics Method> Wybierz GPU ręcznie i zastosuj zmiany.
- Wróć do sekcji Power i kliknij Switchable Graphics.
- Upewnij się, że wybrana jest karta graficzna o wysokiej wydajności i zapisz zmiany.
Zauważ, że powyższe kroki działają tylko w przypadku grafiki AMD, ale jeśli używasz grafiki Nvidia, proces powinien być mniej więcej taki sam. Po wprowadzeniu tych zmian sprawdź, czy problem nadal występuje.
Aktualizacja z kwietnia 2024 r.:
Za pomocą tego narzędzia możesz teraz zapobiegać problemom z komputerem, na przykład chroniąc przed utratą plików i złośliwym oprogramowaniem. Dodatkowo jest to świetny sposób na optymalizację komputera pod kątem maksymalnej wydajności. Program z łatwością naprawia typowe błędy, które mogą wystąpić w systemach Windows - nie ma potrzeby wielogodzinnego rozwiązywania problemów, gdy masz idealne rozwiązanie na wyciągnięcie ręki:
- Krok 1: Pobierz narzędzie do naprawy i optymalizacji komputera (Windows 10, 8, 7, XP, Vista - Microsoft Gold Certified).
- Krok 2: kliknij „Rozpocznij skanowanie”, Aby znaleźć problemy z rejestrem Windows, które mogą powodować problemy z komputerem.
- Krok 3: kliknij „Naprawić wszystko”, Aby rozwiązać wszystkie problemy.
Wyłącz i włącz kartę AMD
- Użyj panelu sterowania, aby uzyskać dostęp do Menedżera urządzeń.
- Wyłącz kartę graficzną AMD.
- Uruchom Premiere Pro za pomocą tej konfiguracji.
- Włącz kartę AMD.
Sprawdź prawa administratora
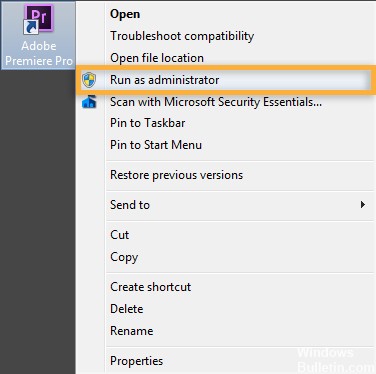
- W systemie Windows kliknij prawym przyciskiem myszy skrót Adobe Premiere Pro i wybierz Uruchom jako administrator. Miejsce przechowywania folderu dokumentu musi być przypisane do sieci.
- Sprawdź, czy folder Moje dokumenty jest przypisany do innych lokalizacji. Jeśli jest mapowany na zewnętrzne lokalizacje, upewnij się, że lokalizacja zewnętrzna ma dobre połączenie, a także dobrą lokalizację. Sprawdź także profil, jeśli folder dokumentu znajduje się w domyślnej lokalizacji.
- Jeśli pracujesz na koncie użytkownika w domenie, odłącz system od sieci domeny, usuwając kabel sieciowy i odłączając połączenie bezprzewodowe. Uruchom ponownie program Premiere Pro.
- Sprawdź, czy Premiere Pro nie znajduje się na liście zablokowanych programów w zaporze systemu Windows i oprogramowaniu antywirusowym. Jeśli tak, dodaj wyjątek w obu miejscach.
- Napraw redystrybucyjne biblioteki wykonawcze Microsoft Visual C ++ 2015 (X86 i X64). Aby uzyskać więcej informacji, zobacz Visual C ++ Redistributable dla Visual Studio 2015.
W systemie Windows kliknij prawym przyciskiem myszy skrót Adobe Premiere Pro i wybierz Uruchom jako administrator. (Lub kliknij prawym przyciskiem myszy plik programu w / Program Files / Adobe / Adobe / Adobe / Adobe Premiere Pro [wersja] / Adobe Premiere Pro.) Miejsce przechowywania folderu dokumentu musi być przypisane do sieci.
https://helpx.adobe.com/ca/premiere-pro/kb/error-premiere–capable-video-play-modules.html
Porada eksperta: To narzędzie naprawcze skanuje repozytoria i zastępuje uszkodzone lub brakujące pliki, jeśli żadna z tych metod nie zadziałała. Działa dobrze w większości przypadków, gdy problem jest spowodowany uszkodzeniem systemu. To narzędzie zoptymalizuje również Twój system, aby zmaksymalizować wydajność. Można go pobrać przez Kliknięcie tutaj

CCNA, Web Developer, narzędzie do rozwiązywania problemów z komputerem
Jestem entuzjastą komputerów i praktykującym specjalistą IT. Mam za sobą lata doświadczenia w programowaniu komputerów, rozwiązywaniu problemów ze sprzętem i naprawach. Specjalizuję się w tworzeniu stron internetowych i projektowaniu baz danych. Posiadam również certyfikat CCNA do projektowania sieci i rozwiązywania problemów.

