Zaktualizowany 2024 kwietnia: Przestań otrzymywać komunikaty o błędach i spowolnij swój system dzięki naszemu narzędziu do optymalizacji. Pobierz teraz na pod tym linkiem
- Pobierz i zainstaluj narzędzie do naprawy tutaj.
- Pozwól mu przeskanować twój komputer.
- Narzędzie będzie wtedy napraw swój komputer.
Możliwość dostosowania jasności z komputera może być bardzo przydatna, ale wielu użytkowników zgłosiło, że ta opcja nie jest dostępna w systemie Windows 10. Jednym z powodów takiego stanu rzeczy jest stary sterownik wideo. Te głośniki nie są już stabilne pod względem twojego ustawienia wyświetlania.
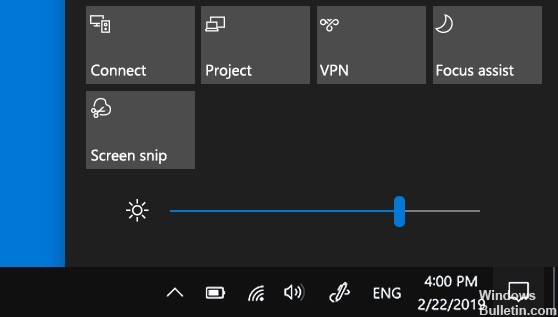
Sterownik monitora można również wyłączyć, co automatycznie monituje system Windows o uaktualnienie do starszych wersji. Często te wersje nie obsługują zmian jasności. W niektórych przypadkach ustawienia jasności mogły zostać usunięte. Jeśli nie możesz znaleźć opcji zmiany jasności w dowolnym miejscu na pasku zadań lub w Centrum powiadomień, oto metody, które pomogą Ci rozwiązać problem.
Zaktualizuj sterownik karty graficznej
- Naciśnij przycisk Menu Start, a następnie wpisz Menedżer urządzeń i wybierz go z listy dostępnych wyników wyszukiwania, po prostu klikając pierwszy. Lub możesz wpisać Windows Key + R, aby uzyskać dostęp do wykonania.
- W oknie dialogowym wpisz devmgmt.msc i kliknij OK, aby go uruchomić.
- Rozwiń panel Adaptery wyświetlania, kliknij kartę graficzną prawym przyciskiem myszy i wybierz Odinstaluj urządzenie.
- Potwierdź wszystkie wyskakujące okienka lub monity o potwierdzenie odinstalowania bieżącego sterownika wideo i poczekaj na zakończenie procesu.
- Na wejściu NVIDIA lub AMD zlokalizuj sterownik karty graficznej, znajdź potrzebne informacje na karcie i systemie operacyjnym, a następnie kliknij Wyszukaj lub wyślij.
- Kliknij nazwę, a następnie kliknij przycisk Pobierz. Zapisz go na komputerze, otwórz i postępuj zgodnie z instrukcjami wyświetlanymi na ekranie.
- Po przejściu do ekranu Opcje instalacji wybierz opcję Niestandardowe (zaawansowane) przed kliknięciem przycisku Dalej. Zobaczysz listę komponentów do zainstalowania.
Aktualizacja z kwietnia 2024 r.:
Za pomocą tego narzędzia możesz teraz zapobiegać problemom z komputerem, na przykład chroniąc przed utratą plików i złośliwym oprogramowaniem. Dodatkowo jest to świetny sposób na optymalizację komputera pod kątem maksymalnej wydajności. Program z łatwością naprawia typowe błędy, które mogą wystąpić w systemach Windows - nie ma potrzeby wielogodzinnego rozwiązywania problemów, gdy masz idealne rozwiązanie na wyciągnięcie ręki:
- Krok 1: Pobierz narzędzie do naprawy i optymalizacji komputera (Windows 10, 8, 7, XP, Vista - Microsoft Gold Certified).
- Krok 2: kliknij „Rozpocznij skanowanie”, Aby znaleźć problemy z rejestrem Windows, które mogą powodować problemy z komputerem.
- Krok 3: kliknij „Naprawić wszystko”, Aby rozwiązać wszystkie problemy.
- Zaznacz pole wyboru obok pola Uruchom czystą instalację, a następnie kliknij przycisk Dalej, aby zainstalować sterownik.
Sprawdź, czy problem został rozwiązany.
Odinstaluj sterownik monitora i zainstaluj domyślny sterownik
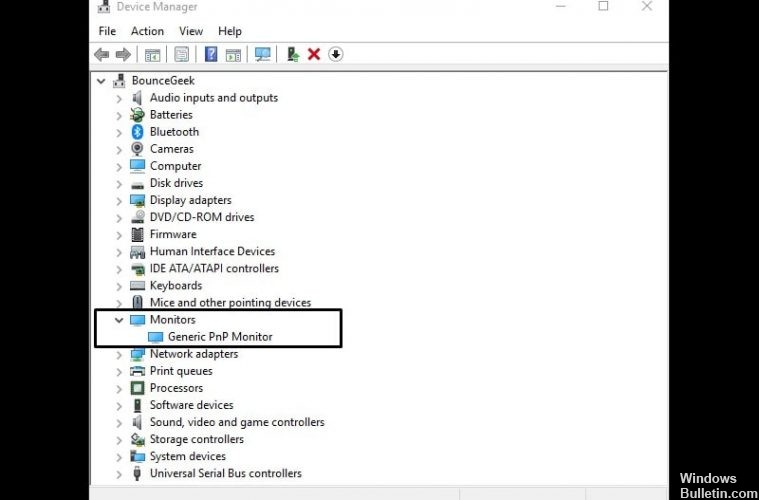
- Naciśnij przycisk Windows + X, aby otworzyć menu Win + X. Wybierz Menedżer urządzeń z listy.
- Przejdź do sekcji Monitory i rozwiń ją.
- Znajdź sterownik monitora, kliknij go prawym przyciskiem myszy i wybierz Odinstaluj.
- Wybierz opcję Usuń sterownik dla tego urządzenia i kliknij OK.
- Sterownik monitora został odinstalowany, musisz teraz kliknąć ikonę Sprawdź zmiany sprzętu.
- Spowoduje to zainstalowanie domyślnego sterownika monitora i ustawienia jasności powinny teraz działać.
Dodanie ustawienia jasności
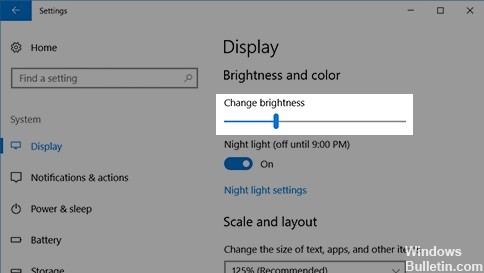
- Kliknij ikonę Windows (pasek startowy), przejdź do preferowanej ikony> System> Powiadomienia i akcje
- Zobaczysz teraz siatkę zawierającą różne ikony, a tytuł powinien brzmieć „Szybkie akcje” u góry ekranu.
- Znajdź ikonę Jasność i przeciągnij ją do górnej linii.
- Przeciągnij inne ikony, które okażą się przydatne, aby szybko uzyskać dostęp do linii TOP.
- Zamknij ustawienia
- Po prawej stronie paska zadań powinna znajdować się kwadratowa bańka zwana Centrum akcji.
- Kliknij tę ikonę, a okno pojawi się po prawej stronie ekranu. W dolnej części okna znajduje się ikona jasności, którą można dostosować, klikając ją.
Porada eksperta: To narzędzie naprawcze skanuje repozytoria i zastępuje uszkodzone lub brakujące pliki, jeśli żadna z tych metod nie zadziałała. Działa dobrze w większości przypadków, gdy problem jest spowodowany uszkodzeniem systemu. To narzędzie zoptymalizuje również Twój system, aby zmaksymalizować wydajność. Można go pobrać przez Kliknięcie tutaj

CCNA, Web Developer, narzędzie do rozwiązywania problemów z komputerem
Jestem entuzjastą komputerów i praktykującym specjalistą IT. Mam za sobą lata doświadczenia w programowaniu komputerów, rozwiązywaniu problemów ze sprzętem i naprawach. Specjalizuję się w tworzeniu stron internetowych i projektowaniu baz danych. Posiadam również certyfikat CCNA do projektowania sieci i rozwiązywania problemów.


