Zaktualizowany 2024 kwietnia: Przestań otrzymywać komunikaty o błędach i spowolnij swój system dzięki naszemu narzędziu do optymalizacji. Pobierz teraz na pod tym linkiem
- Pobierz i zainstaluj narzędzie do naprawy tutaj.
- Pozwól mu przeskanować twój komputer.
- Narzędzie będzie wtedy napraw swój komputer.
Klient Cisco VPN Client jest jednym z najpopularniejszych narzędzi Cisco używanych przez administratorów, inżynierów i użytkowników końcowych do łączenia się ze zdalnymi sieciami i zasobami dostępowymi. W tym artykule przedstawiono sposób rozwiązywania problemów związanych z błędem klienta Cisco VPN 442: Nie można włączyć adaptera wirtualnego podczas próby połączenia ze zdalną bramą VPN lub routerem z systemu operacyjnego Windows 8 (bit 32 i bit 64).
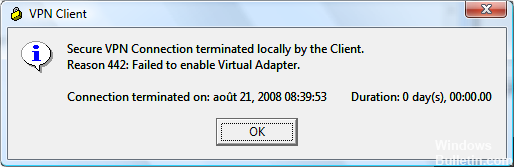
Wraz z wprowadzeniem systemu Windows 8 użytkownicy Cisco VPN napotykają problem: oprogramowanie Cisco VPN jest zainstalowane poprawnie, ale nie można połączyć się ze zdalną siecią VPN. Podczas próby połączenia z siecią VPN przy użyciu systemu operacyjnego Windows 8 (32 lub 64-bit) klient Cisco VPN nie może się połączyć. Gdy użytkownik kliknie dwukrotnie wybrany wpis połączenia, klient VPN rozpoczyna negocjację i prosi o podanie nazwy użytkownika i hasła.
Ten problem jest zwykle spowodowany faktem, że adapter Cisco VPN nie jest prawidłowo włączony podczas próby połączenia z koncentratorem.
Wyłącz usługę ICS
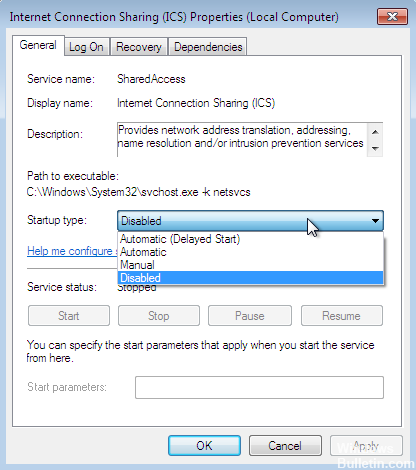
Niestety, staromodna, dobra metoda usuwania i ponownej instalacji nie prowadzi w tym przypadku zbyt daleko, ponieważ problem nie dotyczy programu klienta Cisco VPN, ale usługi Microsoft Internet Connection Sharing (ICS).
Aktualizacja z kwietnia 2024 r.:
Za pomocą tego narzędzia możesz teraz zapobiegać problemom z komputerem, na przykład chroniąc przed utratą plików i złośliwym oprogramowaniem. Dodatkowo jest to świetny sposób na optymalizację komputera pod kątem maksymalnej wydajności. Program z łatwością naprawia typowe błędy, które mogą wystąpić w systemach Windows - nie ma potrzeby wielogodzinnego rozwiązywania problemów, gdy masz idealne rozwiązanie na wyciągnięcie ręki:
- Krok 1: Pobierz narzędzie do naprawy i optymalizacji komputera (Windows 10, 8, 7, XP, Vista - Microsoft Gold Certified).
- Krok 2: kliknij „Rozpocznij skanowanie”, Aby znaleźć problemy z rejestrem Windows, które mogą powodować problemy z komputerem.
- Krok 3: kliknij „Naprawić wszystko”, Aby rozwiązać wszystkie problemy.
Wykonaj poniższe kroki, aby naprawić ten błąd:
1. Naciśnij klawisz Start i wprowadź „services.msc”, jak pokazano:
2 Znajdź i zatrzymaj usługę VPN Cisco Systems, Inc.
3 Zatrzymaj i wyłącz usługę Udostępnianie połączenia internetowego (ICS);
4. uruchom ponownie Cisco System, Inc. Usługa VPN.
Uruchom ponownie klienta Cisco VPN i problem zostanie rozwiązany!
Dotyczy to przynajmniej wersji 5.0.07.0290 dla klienta Cisco Systems VPN w systemie Windows 7 Pro 64-Bit Edition.
Usuń klienta VPN i zaktualizuj do wersji 5.0.07.0240-k9-BETA.
1. kliknij Start> Komputer.
2. kliknij dwukrotnie dysk C :.
3. Kliknij dwukrotnie Pliki programów> Cisco Systems> Klient VPN.
4. Kliknij prawym przyciskiem myszy cvpnd.exe i wybierz Właściwości.
5. kliknij zakładkę Zgodność.
6. Zaznacz pole obok opcji, uruchom ten program w trybie zgodności dla :.
7. Upewnij się, że wybrano dodatek Service Pack 2 dla systemu Windows XP.
8. kliknij Zastosuj, a następnie kliknij OK.
9. Kliknij prawym przyciskiem myszy vpngui.exe i wybierz Właściwości.
10.Zaznacz pole obok opcji Uruchom ten program w trybie zgodności dla :.
11. Upewnij się, że wybrano dodatek Service Pack 2 dla systemu Windows XP.
12. Kliknij przycisk Zastosuj, a następnie kliknij przycisk OK.
13. Zrestartuj swój komputer.
Optymalizacja rejestru

- Kliknij przycisk Start, wpisz regedit w polu wyszukiwania, a następnie naciśnij klawisz Enter.
- Przejdź do HKEY_LOCAL_MACHINE SYSTEM CurrentControlSet Usługi CVirtA
- Znajdź wartość ciągu o nazwie DisplayName.
- Kliknij prawym przyciskiem myszy i wybierz polecenie Edytuj z menu kontekstowego.
- W danych wartości delete @ oemX.inf,% CVirtA_Desc% ;. Dane wartości muszą zawierać tylko adaptery Cisco Systems VPN dla 64-bit Windows.
- Kliknij OK.
- Zamknij edytor rejestru.
- Spróbuj ponownie połączyć się z klientem Cisco VPN.
Jeśli masz inne problemy z VPN, może to być oznaką większego problemu. Jeśli wyłączenie programu nie działa, spróbuj ponownie uruchomić system i powtórzyć kroki.
Porada eksperta: To narzędzie naprawcze skanuje repozytoria i zastępuje uszkodzone lub brakujące pliki, jeśli żadna z tych metod nie zadziałała. Działa dobrze w większości przypadków, gdy problem jest spowodowany uszkodzeniem systemu. To narzędzie zoptymalizuje również Twój system, aby zmaksymalizować wydajność. Można go pobrać przez Kliknięcie tutaj

CCNA, Web Developer, narzędzie do rozwiązywania problemów z komputerem
Jestem entuzjastą komputerów i praktykującym specjalistą IT. Mam za sobą lata doświadczenia w programowaniu komputerów, rozwiązywaniu problemów ze sprzętem i naprawach. Specjalizuję się w tworzeniu stron internetowych i projektowaniu baz danych. Posiadam również certyfikat CCNA do projektowania sieci i rozwiązywania problemów.

