Zaktualizowany 2024 kwietnia: Przestań otrzymywać komunikaty o błędach i spowolnij swój system dzięki naszemu narzędziu do optymalizacji. Pobierz teraz na pod tym linkiem
- Pobierz i zainstaluj narzędzie do naprawy tutaj.
- Pozwól mu przeskanować twój komputer.
- Narzędzie będzie wtedy napraw swój komputer.
Przydaje się wiersz poleceń lub CMD Wbudowane narzędzie systemu Windows które mogą służyć do usuwania partycji, formatowania dysków, konwertowania systemów plików i nie tylko. CMD jest dostępny w następujących wersjach systemu Windows, Windows 10, Windows 8, Windows 7 itp.

Wielu użytkowników systemu Windows zgłasza jednak, że ich linii poleceń nadal pojawia się w systemie Windows. Chociaż użytkownicy komputerów twierdzą, że problem nie wydaje się poważny, nadal denerwuje wielu użytkowników. Pojawiający się losowo wiersz poleceń znika w ciągu sekundy, co może przeszkadzać w przeglądaniu, graniu w gry lub wykonywaniu innych zadań na komputerze.
Nadal pojawiają się następujące sytuacje, w których może wystąpić CMD:
- pierwszy protokół Windows, taki jak Windows 10;
- podczas korzystania z komputera, na przykład podczas grania w gry komputerowe.
Uruchom czysty rozruch

Tutaj pokażemy, jak wyczyścić system Windows 10 jako przykład, abyś mógł monitorować komputer i ponownie go uruchomić.
- Kliknij „Start” i znajdź: msconfig> wybierz „Konfiguracja systemu”;
- W sekcji „Konfiguracja systemu” kliknij „Usługi”> „Ukryj wszystkie usługi Microsoft” i wybierz „Wyłącz wszystkie”.
- 3. W sekcji Konfiguracja systemu kliknij „Start”, a następnie „Otwórz Menedżera zadań”.
- Wybierz każdy element automatycznego ładowania podczas uruchamiania i kliknij Wyłącz> Zamknij Menedżera zadań.
- 5. Na karcie „Start” w sekcji „Konfiguracja systemu”> „Uruchom ponownie komputer” kliknij „OK”.
Umożliwi to komputerowi przywrócenie normalnej pracy, a okno CMD już się nie pojawi.
Usuń adware z systemu Windows, które może wyświetlać wiersz poleceń
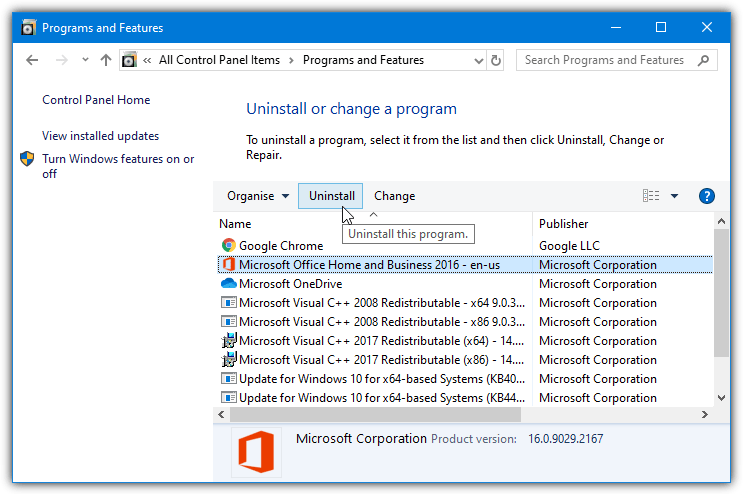
- Przejdź do lewego dolnego rogu i naciśnij przycisk Start.
- Wybierz Panel sterowania i, w zależności od wersji systemu Windows, kliknij „Programy i składniki” lub „Instalowanie i odinstalowywanie programów”.
- Znajdź ostatnio zainstalowane programy, które mogą być powiązane z oprogramowaniem reklamowym.
- Kliknij go prawym przyciskiem myszy i wybierz „Usuń”.
- Zapisz zmiany, klikając OK.
Aktualizacja z kwietnia 2024 r.:
Za pomocą tego narzędzia możesz teraz zapobiegać problemom z komputerem, na przykład chroniąc przed utratą plików i złośliwym oprogramowaniem. Dodatkowo jest to świetny sposób na optymalizację komputera pod kątem maksymalnej wydajności. Program z łatwością naprawia typowe błędy, które mogą wystąpić w systemach Windows - nie ma potrzeby wielogodzinnego rozwiązywania problemów, gdy masz idealne rozwiązanie na wyciągnięcie ręki:
- Krok 1: Pobierz narzędzie do naprawy i optymalizacji komputera (Windows 10, 8, 7, XP, Vista - Microsoft Gold Certified).
- Krok 2: kliknij „Rozpocznij skanowanie”, Aby znaleźć problemy z rejestrem Windows, które mogą powodować problemy z komputerem.
- Krok 3: kliknij „Naprawić wszystko”, Aby rozwiązać wszystkie problemy.
Uruchom SFC

SFC, znany jako kontroler plików systemowych, może być używany jako narzędzie do skanowania wszystkich ważnych plików systemu Windows na komputerze i przywracania ich w razie potrzeby. Brakujące lub uszkodzone pliki systemowe, takie jak pliki DLL, mogą powodować ciągłe występowanie błędów CMD itp. D. w systemie Windows. Zobaczmy, jak działa SFC w przypadku rozdzielczości CMD.exe. Teraz zobaczysz nietypowy błąd na swoim komputerze:
- Naciśnij Win + R> wpisz: cmd i naciśnij „OK”, aby otworzyć wiersz poleceń.
- Wpisz: sfc / scannow i naciśnij Enter.
- Po zakończeniu skanowania uruchom ponownie komputer i sprawdź, czy problem z programem CMD.exe został rozwiązany.
Wyłącz pakiet Microsoft Office, aby zatrzymać wyskakujące okienko cmd
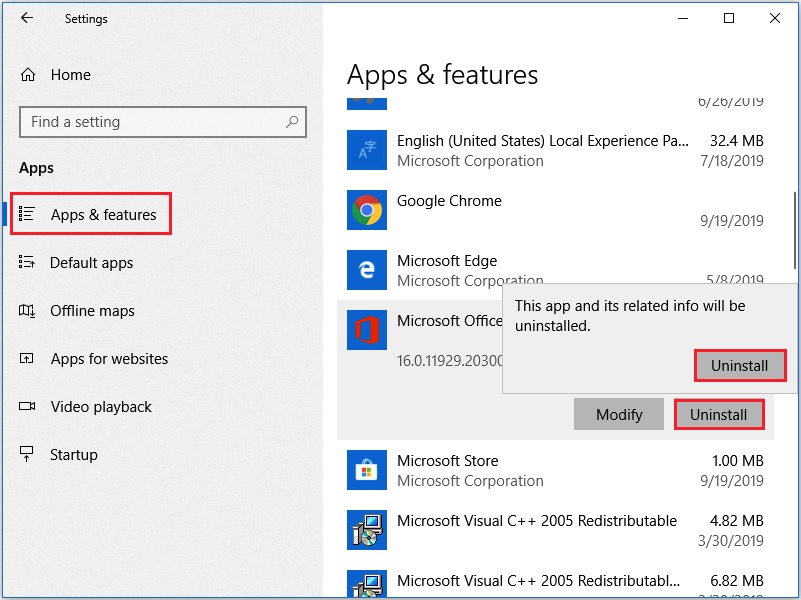
- Kliknij przycisk „Start” w lewym dolnym rogu pulpitu.
- Wprowadź program Job Scheduler w polu wyszukiwania i otwórz program.
- Wybierz Job Scheduler Library, następnie wybierz Microsoft i na koniec kliknij Office.
- Znajdź zadanie OfficeBackgroundTaskHandlerRegistration i wyłącz je.
Jeśli żądanie nadal się pojawia, może być konieczne powtórzenie procesu, a także wyłączenie zadania OfficeBackgroundTaskHandlerLogon.
Sprawdź swoją pamięć RAM

Trzecia metoda rozwiązywania problemów z wiersza poleceń nadal pojawia się i zamyka w systemie Windows 10. Sprawdza pamięć RAM, czy działa poprawnie, czy nie.
Powiem ci, że sprawdzenie samej pamięci RAM wymaga pewnej wiedzy technicznej.
Zamiast testować siebie, polecam udać się do najbliższego centrum usług IT i poprosić odpowiednie władze o przetestowanie komputera.
Jeśli twoja pamięć RAM nie jest w dobrym stanie, polecam zakup nowej pamięci RAM.
Uruchom ponownie komputer

Często, gdy użytkownik otrzymuje ten błąd, pierwszą metodą, której używa, jest ponowne uruchomienie komputera.
Powiem ci, że ponowne uruchomienie systemu faktycznie naprawia różne błędy komputera.
Chociaż poprawka wiersza polecenia nadal wykrywa problem w systemie operacyjnym Windows 10, pierwszą rzeczą, którą możesz zrobić, jest ponowne uruchomienie komputera.
Porada eksperta: To narzędzie naprawcze skanuje repozytoria i zastępuje uszkodzone lub brakujące pliki, jeśli żadna z tych metod nie zadziałała. Działa dobrze w większości przypadków, gdy problem jest spowodowany uszkodzeniem systemu. To narzędzie zoptymalizuje również Twój system, aby zmaksymalizować wydajność. Można go pobrać przez Kliknięcie tutaj

CCNA, Web Developer, narzędzie do rozwiązywania problemów z komputerem
Jestem entuzjastą komputerów i praktykującym specjalistą IT. Mam za sobą lata doświadczenia w programowaniu komputerów, rozwiązywaniu problemów ze sprzętem i naprawach. Specjalizuję się w tworzeniu stron internetowych i projektowaniu baz danych. Posiadam również certyfikat CCNA do projektowania sieci i rozwiązywania problemów.

