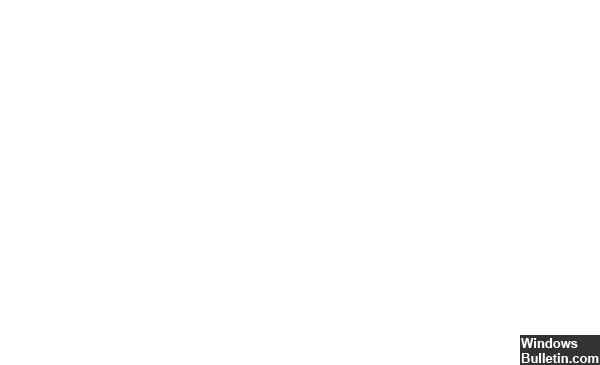Zaktualizowany 2024 kwietnia: Przestań otrzymywać komunikaty o błędach i spowolnij swój system dzięki naszemu narzędziu do optymalizacji. Pobierz teraz na pod tym linkiem
- Pobierz i zainstaluj narzędzie do naprawy tutaj.
- Pozwól mu przeskanować twój komputer.
- Narzędzie będzie wtedy napraw swój komputer.
Naruszenie protokołu DPC watchdog oznacza, że wygasł zegar watchdog komputera — narzędzie, które śledzi programy, które nie odpowiadają. Zwykle powoduje to zrzut pamięci i przerażający niebieski ekran śmierci.
Usuń wszystkie podłączone urządzenia zewnętrzne.
Zaktualizuj oprogramowanie sprzętowe stanu dysku twardego.
Sprawdź, czy nie ma uszkodzonych plików systemowych w systemie Windows.
Skanuj i naprawiaj pliki systemowe.
Użyj BlueScreenView, aby znaleźć przyczynę.
Przywróć system Windows, aby naprawić błąd dpc_watchdog_violation.
DPC_WATCHDOG_VIOLATION jest jednym z najbardziej irytujących i frustrujących błędów.
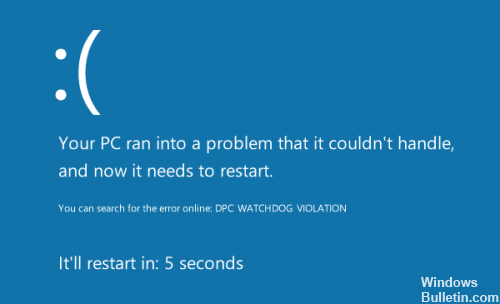
Ten błąd DPC_WATCHDOG_VIOLATION często występuje, gdy wskaźnik myszy zawiesza się lub program nie działa w systemie po aktualizacja systemu operacyjnego. Po tym błędzie następuje awaria systemu lub niebieski ekran śmierci, powszechnie nazywany BSOD, co z pewnością jest bardzo irytujące dla użytkowników. DPC WATCHDOG VIOLATION Niebieski ekran w systemie Windows 10 wynika z różnych czynników, na przykład z niezgodności sprzętu, wadliwych sterowników lub uszkodzonych plików systemowych.
W tym przypadku chcesz tylko poprawić ten błąd 10 dla systemu Windows, aby nie było już możliwości wystąpienia kolejnego błędu błędu DPC Watchdog.
Jak naprawić błąd naruszenia DPC Watchdog?
Zastąp sterownik storahci.sys
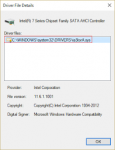
Firma Microsoft ocenia obecnie rozwiązanie, które uniemożliwia migrację sterownika podczas uaktualniania do systemu Windows 10. Możesz obejść ten błąd, zastępując problematyczny sterownik sterownikiem Microsoft storahci.sys:
Aktualizacja z kwietnia 2024 r.:
Za pomocą tego narzędzia możesz teraz zapobiegać problemom z komputerem, na przykład chroniąc przed utratą plików i złośliwym oprogramowaniem. Dodatkowo jest to świetny sposób na optymalizację komputera pod kątem maksymalnej wydajności. Program z łatwością naprawia typowe błędy, które mogą wystąpić w systemach Windows - nie ma potrzeby wielogodzinnego rozwiązywania problemów, gdy masz idealne rozwiązanie na wyciągnięcie ręki:
- Krok 1: Pobierz narzędzie do naprawy i optymalizacji komputera (Windows 10, 8, 7, XP, Vista - Microsoft Gold Certified).
- Krok 2: kliknij „Rozpocznij skanowanie”, Aby znaleźć problemy z rejestrem Windows, które mogą powodować problemy z komputerem.
- Krok 3: kliknij „Naprawić wszystko”, Aby rozwiązać wszystkie problemy.
- Kliknij prawym przyciskiem myszy ikonę Start i wybierz Menedżer urządzeń.
- Rozwiń kontroler ATA / ATAPI IDE.
- Wybierz kontroler o nazwie „SATA AHCI” (np. Standardowy kontroler SATA AHCI). Aby sprawdzić, czy wybrałeś właściwy kontroler, kliknij prawym przyciskiem myszy kontroler, wybierz Właściwości, kliknij kartę Sterownik, a następnie kliknij Szczegóły sterownika. Sprawdź, czy sterownik iastor.sys jest wymieniony na liście i kliknij przycisk OK.
- Na karcie Sterownik wybierz opcję Aktualizuj sterownik.
- Wybierz Przeglądaj mój komputer w poszukiwaniu oprogramowania sterownika.
- Wybierz opcję Pozwól mi wybrać z listy sterowników urządzeń na moim komputerze.
- Wybierz standardowy kontroler SATA AHCI.
- Kliknij przycisk Dalej, a następnie Zamknij i uruchom ponownie komputer.
Sprawdź kable
Jak widać, istnieje wiele przyczyn błędu DPC_WATCHDOG_VIOLATION, ale na szczęście większość z nich można łatwo wykluczyć.
Na przykład pierwszą rzeczą do zrobienia jest sprawdzenie wszystkich kabli danych i zasilania w komputerze. W niektórych przypadkach, jeśli nie są one prawidłowo podłączone, system może odczytać, że dysk twardy nie jest dostępny i ulega awarii.
Jeśli wszystkie kable są nienaruszone i prawidłowo podłączone, możesz kontynuować i sprawdzić stan dysków twardych.
Aktualizacja oprogramowania sprzętowego dysku SSD
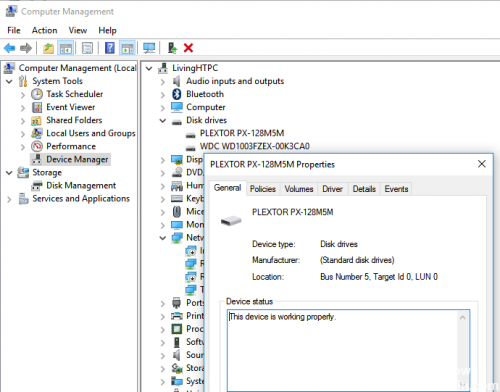
Jeśli korzystasz z dysku półprzewodnikowego (SSD) na swoim komputerze, zalecam pobranie najnowszej wersji oprogramowania ze strony producenta i zaktualizowanie dysku SSD. Czasami system Windows nie może prawidłowo zarządzać dyskiem SSD, dopóki oprogramowanie układowe nie zostanie zaktualizowane.
Aby znaleźć numer modelu SSD, postępuj zgodnie z następującymi instrukcjami:
- Naciśnij Windows + E, aby uruchomić Eksplorator plików.
- Spójrz na lewy pasek boczny, kliknij prawym przyciskiem myszy Mój komputer i wybierz Zarządzaj. Może mieć inną nazwę, na przykład Ten komputer, w zależności od używanej wersji systemu Windows.
- W oknie Zarządzanie komputerem spójrz na lewy pasek boczny i wybierz Menedżer urządzeń.
- Na liście dysków można zobaczyć typ używanego dysku SSD i numer modelu.
https://answers.microsoft.com/en-us/windows/forum/windows_10-update/bluescreen-error-dpcwatchdogviolation/100cb707-0716-40d4-88a8-7bf9dd8f836d
Porada eksperta: To narzędzie naprawcze skanuje repozytoria i zastępuje uszkodzone lub brakujące pliki, jeśli żadna z tych metod nie zadziałała. Działa dobrze w większości przypadków, gdy problem jest spowodowany uszkodzeniem systemu. To narzędzie zoptymalizuje również Twój system, aby zmaksymalizować wydajność. Można go pobrać przez Kliknięcie tutaj

CCNA, Web Developer, narzędzie do rozwiązywania problemów z komputerem
Jestem entuzjastą komputerów i praktykującym specjalistą IT. Mam za sobą lata doświadczenia w programowaniu komputerów, rozwiązywaniu problemów ze sprzętem i naprawach. Specjalizuję się w tworzeniu stron internetowych i projektowaniu baz danych. Posiadam również certyfikat CCNA do projektowania sieci i rozwiązywania problemów.