Zaktualizowany 2024 kwietnia: Przestań otrzymywać komunikaty o błędach i spowolnij swój system dzięki naszemu narzędziu do optymalizacji. Pobierz teraz na pod tym linkiem
- Pobierz i zainstaluj narzędzie do naprawy tutaj.
- Pozwól mu przeskanować twój komputer.
- Narzędzie będzie wtedy napraw swój komputer.
Dragon Age Inquisition to jedna z najpopularniejszych gier RPG, stworzona przez Bioware i wydana w listopadzie 2014 roku. Jest dostępna na różnych platformach, w tym Microsoft Windows, PlayStation 3, PlayStation 4, Xbox 360 i Xbox One. Chociaż ta gra działa wystarczająco dobrze, pojawiły się doniesienia o problemach graczy z systemem Windows 10. W naszej ostatniej serii serii rozwiązywania problemów przyjrzymy się Dragon Age, problemowi, który nadal występuje powodować awarie komputera.

Przed wykonaniem któregokolwiek z zalecanych kroków rozwiązywania problemów wymienionych poniżej, zaleca się ponowne uruchomienie komputera. Spowoduje to zaktualizowanie systemu komputerowego i usunięcie wszelkich uszkodzonych danych tymczasowych z urządzenia, które mogą powodować problem.
Chociaż nie ma dokładnego czynnika powodującego awarię, oto najbardziej prawdopodobne powody, dla których należy szukać:
- Wizja 3D uniemożliwia rozpoczęcie gry
- Twoje oprogramowanie antywirusowe blokuje Dragon Age Inkwizycja
- Używasz nieprawidłowych ustawień graficznych
- Wbudowane menu źródłowe
Upewnij się, że Twój komputer spełnia wymagania systemu gry

Minimalne wymagania systemowe potrzebne do uruchomienia gry są następujące.
- System operacyjny: Windows 7 lub 8.1, 64-bitowy
- Procesor (AMD): czterordzeniowy o częstotliwości taktowania 2.5 GHz
- Procesor (Intel): czterordzeniowy o częstotliwości taktowania 2.0 GHz
- RAM: 4 GB
- Karta graficzna (AMD): Radeon HD 4870
- Karta graficzna (NVIDIA): GeForce 8800 GT
- Pamięć wideo: 512 MB
- Dysk twardy: 26 GB wolnego miejsca
- DirectX: 10
- Internet: 512 kbps / od góry do dołu
Zalecane wymagania systemowe do rozpoczęcia gry są następujące.
- System operacyjny: Windows 7 lub 8.1, 64-bitowy
- Procesor (AMD): sześć rdzeni o częstotliwości taktowania 3.2 GHz
- Procesor (Intel): czterordzeniowy o częstotliwości taktowania 3.0 GHz
- Pamięć: GB 8
- Karta graficzna (AMD): Radeon HD 7870 lub R9 270
- Karta graficzna (NVIDIA): GeForce GTX 660
- Pamięć wideo: 2 GB
- Dysk twardy: 26 GB wolnego miejsca
- DirectX: 11
- Internet: 1 Mbit / od góry do dołu
Zmień parametry uruchamiania
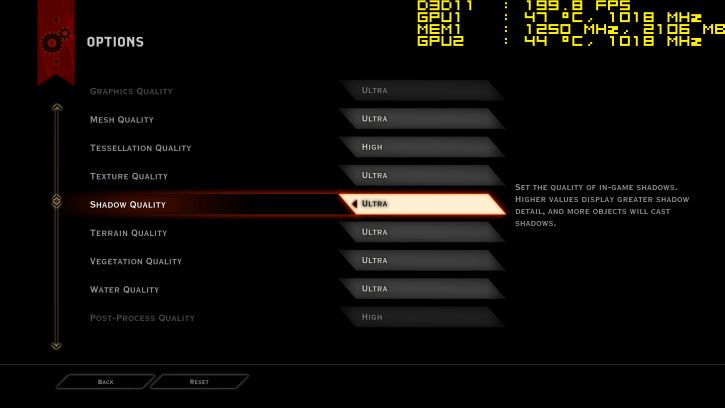
Odkryliśmy, że niektórzy użytkownicy Dragon Age Inquisition mają problemy, ponieważ nie dają administratorowi gry praw dostępu do niezbędnych plików systemowych. Ponadto gra może się nie powieść z powodu niezgodności Twojej wersji systemu Windows. Oto jak skonfigurować niektóre opcje uruchamiania rozwiązać problem awarii:
- Otwórz eksplorator za pomocą skrótu Win + E.
- W zależności od tego, gdzie zdecydujesz się zainstalować grę, folder instalacyjny może znajdować się w dowolnym miejscu. Prawdopodobnie znajdziesz go na dysku C:.
- Kliknij prawym przyciskiem myszy główny plik wykonywalny DAI. Następnie kliknij Właściwości.
- Otwórz zakładkę „Zgodność” i kliknij „Uruchom jako administrator”.
- Kliknij także „Uruchom ten program w trybie zgodności z”, a następnie wybierz z menu swoją wersję systemu Windows.
- Kliknij Zastosuj, a następnie kliknij OK.
- Teraz zamknij okno i uruchom Dragon Age Inkwizycja.
Odłącz program antywirusowy innej firmy

Jednym z najczęściej sprawdzonych rozwiązań problemu niepowodzenia uruchamiania Dragon Age jest wyłączenie oprogramowania antywirusowego innych firm.
Wielu graczy DA Inquisition stwierdziło, że wyłączenie narzędzi antywirusowych AVAST i AVG (lub dodanie gry do list wyjątków) rozwiązało problem.
Możesz wyłączyć oprogramowanie antywirusowe innych firm, klikając prawym przyciskiem myszy ikony na pasku zadań, aby wyłączyć ustawienie ochrony.
Wybierz tę opcję, aby wyłączyć program antywirusowy przed jego ponownym uruchomieniem, a następnie spróbować ponownie uruchomić Dragon Age.
Aktualizacja z kwietnia 2024 r.:
Za pomocą tego narzędzia możesz teraz zapobiegać problemom z komputerem, na przykład chroniąc przed utratą plików i złośliwym oprogramowaniem. Dodatkowo jest to świetny sposób na optymalizację komputera pod kątem maksymalnej wydajności. Program z łatwością naprawia typowe błędy, które mogą wystąpić w systemach Windows - nie ma potrzeby wielogodzinnego rozwiązywania problemów, gdy masz idealne rozwiązanie na wyciągnięcie ręki:
- Krok 1: Pobierz narzędzie do naprawy i optymalizacji komputera (Windows 10, 8, 7, XP, Vista - Microsoft Gold Certified).
- Krok 2: kliknij „Rozpocznij skanowanie”, Aby znaleźć problemy z rejestrem Windows, które mogą powodować problemy z komputerem.
- Krok 3: kliknij „Naprawić wszystko”, Aby rozwiązać wszystkie problemy.
Usuń lub wyłącz funkcję 3D Vision
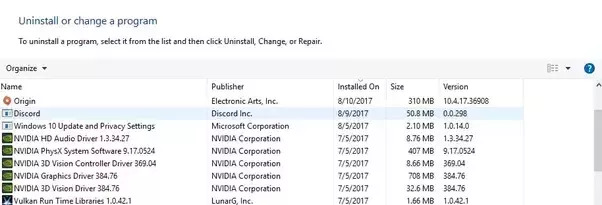
Czy udało Ci się dostać do regionu SkyHold w Dragon Age Inquisition, ale gra wyleciała, zanim mogłeś kontynuować? W rzeczywistości używasz sterownika 3D Vision. Ten sterownik NVIDIA powinien poprawić Twoje wrażenia z gry, ale czasami jest odwrotnie. Dlatego musisz go odinstalować, aby rozwiązać problem awarii. Oto jak to zrobić w systemie Windows 10:
- Otwórz polecenie „Uruchom” (Win + R).
- Wpisz „appwiz.cpl” (bez cudzysłowów) i naciśnij „OK”. Zostaniesz przeniesiony do sekcji „Programy i komponenty”, gdzie możesz usunąć 3D Vision.
- Przewiń w dół, aby znaleźć sterownik NVIDIA 3D Vision.
- Kliknij go prawym przyciskiem myszy. Następnie wybierz „Odinstaluj”.
- Postępuj zgodnie z instrukcjami, aby zakończyć proces.
- Teraz uruchom ponownie komputer.
Czysty rozruch systemu Windows

- Najpierw naciśnij kombinację klawiszy Windows + R.
- Następnie wpisz msconfig w polu tekstowym Otwórz i naciśnij OK.
- Na karcie „Ogólne” ustaw przełącznik „Start selektywny”, jeśli nie jest wybrany.
- Odznacz pole wyboru Załaduj automatycznie ładowane elementy.
- Wybierz usługi systemowe, które mają zostać załadowane i użyj początkowych parametrów konfiguracji startowej, jeśli nie zostały wybrane.
- Zaznacz pole wyboru Ukryj wszystkie usługi Microsoft, jak pokazano poniżej.
- Kliknij przycisk „Wyłącz wszystko”.
- Kliknij przycisk Zastosuj.
- Kliknij OK, aby zamknąć okno MSConfig.
- W otwartym oknie dialogowym kliknij przycisk „Uruchom ponownie”.
Porada eksperta: To narzędzie naprawcze skanuje repozytoria i zastępuje uszkodzone lub brakujące pliki, jeśli żadna z tych metod nie zadziałała. Działa dobrze w większości przypadków, gdy problem jest spowodowany uszkodzeniem systemu. To narzędzie zoptymalizuje również Twój system, aby zmaksymalizować wydajność. Można go pobrać przez Kliknięcie tutaj

CCNA, Web Developer, narzędzie do rozwiązywania problemów z komputerem
Jestem entuzjastą komputerów i praktykującym specjalistą IT. Mam za sobą lata doświadczenia w programowaniu komputerów, rozwiązywaniu problemów ze sprzętem i naprawach. Specjalizuję się w tworzeniu stron internetowych i projektowaniu baz danych. Posiadam również certyfikat CCNA do projektowania sieci i rozwiązywania problemów.

