Zaktualizowano maj 2024: Przestań otrzymywać komunikaty o błędach i spowolnij swój system dzięki naszemu narzędziu do optymalizacji. Pobierz teraz na pod tym linkiem
- Pobierz i zainstaluj narzędzie do naprawy tutaj.
- Pozwól mu przeskanować twój komputer.
- Narzędzie będzie wtedy napraw swój komputer.
Użytkownicy programu Windows Media Player mogą cieszyć się luksusem odtwarzania ulubionych filmów w dowolnym momencie. Jednak niektóre osoby zgłosiły, że się spotykają Błędy Windows Media Player gdy próbują odtwarzać różne formaty wideo, takie jak MOV, MP4 i inne formaty. Widzą błąd 0Xc00d36e5, który brzmi:
Zostanie wyświetlony komunikat o błędzie „Nie można odtworzyć” z informacją: „Nie można odtworzyć przedmiotu, proszę ponownie pobrać treść. 0Xc00d36e5. ”
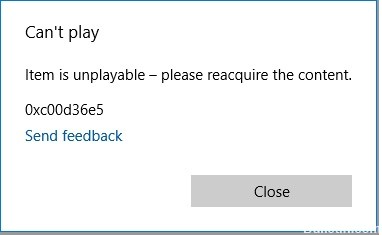
Istnieją różne powody, dla których odtwarzacz multimediów wyświetla błąd 0Xc00d36e5. Być może uszkodzono rejestr systemu Windows, co uniemożliwia odtwarzanie wideo. Być może masz uszkodzony plik pamięci. Zdarzają się przypadki uszkodzenia samego wideo, więc nie można kontynuować. Możliwe, że nie udało się całkowicie pobrać wideo. Usuń film i pobierz go ponownie. Niektóre pliki wideo mogą być niezgodne z odtwarzaczem multimediów, więc nie można ich odtwarzać.
Jak naprawić błąd 0xc00d36e5:
Odtwarzaj wideo w innym odtwarzaczu multimedialnym.
Powodem, dla którego nie udało się odtworzyć wideo, jest jego kompatybilność z istniejącym odtwarzaczem multimediów. Nie wszystkie formaty wideo można odtwarzać poprawnie w większości odtwarzaczy. Spróbuj odtworzyć wideo w innym odtwarzaczu multimedialnym i sprawdź, czy działa. Jeśli nie masz innego odtwarzacza multimedialnego, pobierz online i sprawdź, czy działa dla Ciebie. W przeciwnym razie możesz wykonać inne metody rozwiązywania problemów poniżej i sprawdzić, czy błąd nadal występuje.
Wykonaj DISM i SFC

Twój plik systemowy może być uszkodzony. Jednym ze sposobów naprawy jest uruchomienie sprawdzania plików systemowych.
- Otwórz okno dialogowe Uruchom, naciskając klawisz Windows + R.
- Otwórz wiersz CMD, wpisując „cmd” w polu tekstowym i naciśnij Ctrl + Shift + Enter.
- Następnie wpisz następujące polecenie i naciśnij klawisz Enter, aby uruchomić skanowanie SFC: sfc / scannow
- Poczekaj na zakończenie procedury.
Aktualizacja z 2024 maja:
Za pomocą tego narzędzia możesz teraz zapobiegać problemom z komputerem, na przykład chroniąc przed utratą plików i złośliwym oprogramowaniem. Dodatkowo jest to świetny sposób na optymalizację komputera pod kątem maksymalnej wydajności. Program z łatwością naprawia typowe błędy, które mogą wystąpić w systemach Windows - nie ma potrzeby wielogodzinnego rozwiązywania problemów, gdy masz idealne rozwiązanie na wyciągnięcie ręki:
- Krok 1: Pobierz narzędzie do naprawy i optymalizacji komputera (Windows 10, 8, 7, XP, Vista - Microsoft Gold Certified).
- Krok 2: kliknij „Rozpocznij skanowanie”, Aby znaleźć problemy z rejestrem Windows, które mogą powodować problemy z komputerem.
- Krok 3: kliknij „Naprawić wszystko”, Aby rozwiązać wszystkie problemy.
- Po zakończeniu skanowania SFC rozpocznij skanowanie DISM, wpisując: DISM / Online / Cleanup-Image / RestoreHealth.
- Poczekaj na zakończenie procedury.
- Po zakończeniu uruchom ponownie komputer i sprawdź, czy problemy zostały rozwiązane.
Konwertuj wideo na inny format
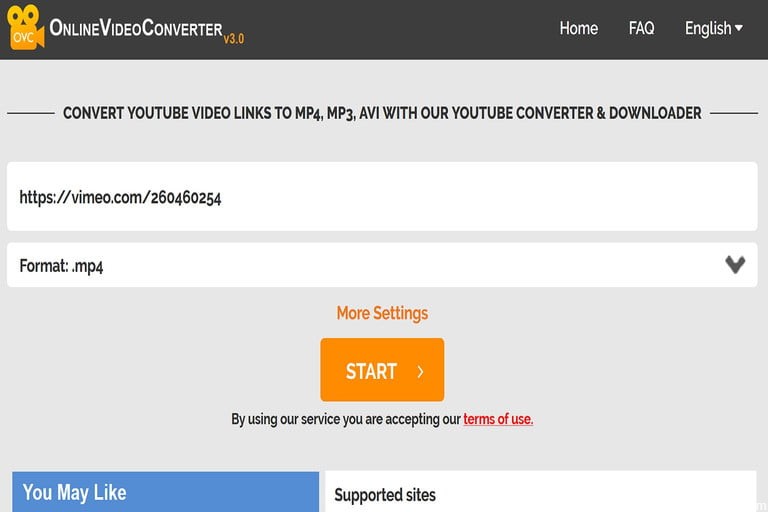
Konwertuj formaty wideo na MP4, aby były łatwo kompatybilne ze zwykłym odtwarzaczem multimedialnym.
- Otwórz konwerter wideo.
- Kliknij Wybierz pliki, aby wybrać plik wideo do konwersji.
- Kliknij przycisk Otwórz.
- Wybierz pliki do konwersji i kliknij Start, aby rozpocząć konwersję.
- Zapisz przekonwertowane wideo MP4 i sprawdź, czy odtwarza je w odtwarzaczu multimedialnym.
Odtwórz wideo w trybie awaryjnym

- W systemie Windows 10 przejdź do Ustawień.
- Wybierz Aktualizacja i zabezpieczenia i kliknij Odzyskiwanie.
- Wyszukaj Advanced Setup i kliknij Uruchom ponownie teraz.
- Gdy komputer uruchomi się ponownie, przejdź do Wybierz opcję i kliknij Rozwiązywanie problemów.
- Kliknij opcję zaawansowaną i wybierz Ustawienia skryptu.
- Następnie wybierz Uruchom ponownie.
- Zapisz naprawione pliki.
- Po ponownym uruchomieniu komputera kliknij F4 i uruchom komputer w trybie awaryjnym.
- Jeśli wideo jest odtwarzane w trybie awaryjnym, zaktualizuj sterowniki wideo.
- Następnie zmień ustawienia komputera. Kliknij Ustawienia i przejdź do Aplikacje.
- Kliknij na Odtwarzanie wideo i zmień ustawienia.
Porada eksperta: To narzędzie naprawcze skanuje repozytoria i zastępuje uszkodzone lub brakujące pliki, jeśli żadna z tych metod nie zadziałała. Działa dobrze w większości przypadków, gdy problem jest spowodowany uszkodzeniem systemu. To narzędzie zoptymalizuje również Twój system, aby zmaksymalizować wydajność. Można go pobrać przez Kliknięcie tutaj

CCNA, Web Developer, narzędzie do rozwiązywania problemów z komputerem
Jestem entuzjastą komputerów i praktykującym specjalistą IT. Mam za sobą lata doświadczenia w programowaniu komputerów, rozwiązywaniu problemów ze sprzętem i naprawach. Specjalizuję się w tworzeniu stron internetowych i projektowaniu baz danych. Posiadam również certyfikat CCNA do projektowania sieci i rozwiązywania problemów.

