Zaktualizowany 2024 kwietnia: Przestań otrzymywać komunikaty o błędach i spowolnij swój system dzięki naszemu narzędziu do optymalizacji. Pobierz teraz na pod tym linkiem
- Pobierz i zainstaluj narzędzie do naprawy tutaj.
- Pozwól mu przeskanować twój komputer.
- Narzędzie będzie wtedy napraw swój komputer.
Raportowanie błędów systemu Windows to technologia raportowania błędów, która zbiera i dostarcza informacje w celu wysłania informacji debugowania (migawki) do firmy Microsoft w Internecie po wystąpieniu błędu lub w celu zdefiniowania odpowiedzi na pulpicie użytkownika. Pomaga firmie Microsoft i jej partnerom Microsoft diagnozować problemy z używanym oprogramowaniem i dostarczać rozwiązania.

Domyślny typ uruchamiania usługi raportowania błędów systemu Windows to Manual. Zaczyna się, gdy występują błędy aplikacji, błędy jądra, aplikacje niereaktywne i inne specyficzne dla aplikacji problemy. Dwie minuty po uruchomieniu usługi zatrzymuje się automatycznie. W rezultacie możliwą przyczyną jest awarie niektórych aplikacji na serwerze.
Uruchom Kontroler plików systemowych (SFC.exe)
Aby to zrobić, kliknij przycisk Start, wpisz Wiersz polecenia lub cmd w polu wyszukiwania, kliknij prawym przyciskiem myszy Wiersz polecenia, a następnie kliknij Uruchom jako administrator. Jeśli pojawi się monit o podanie hasła administratora lub potwierdzenia, wpisz hasło lub kliknij Zezwalaj.
- Jeśli korzystasz z systemu Windows 10, Windows 8.1 lub Windows 8, najpierw uruchom narzędzie DISM (obsługa obrazu i zarządzania skrzynką odbiorczą) przed uruchomieniem Kontrolera plików systemowych. (Jeśli używasz systemu Windows 7 lub Windows Vista, przejdź do kroku 3.)
- Wpisz następujące polecenie, a następnie naciśnij klawisz Enter. Zakończenie działania polecenia może potrwać kilka minut.

DISM.exe / Online / Cleanup-image / Restorehealth
Ważne: Gdy wykonasz to polecenie, DISM używa Windows Update do dostarczenia niezbędnych plików do rozwiązywania problemów. Jeśli jednak klient Windows Update jest już wyłączony, należy użyć uruchomionej instalacji systemu Windows jako źródła naprawy lub folderu systemu Windows obok siebie z udziału sieciowego lub dysku wymiennego, takiego jak dysk DVD z systemem Windows, jako źródła plików. Aby to zrobić, zamiast tego wykonaj następujące polecenie:
Aktualizacja z kwietnia 2024 r.:
Za pomocą tego narzędzia możesz teraz zapobiegać problemom z komputerem, na przykład chroniąc przed utratą plików i złośliwym oprogramowaniem. Dodatkowo jest to świetny sposób na optymalizację komputera pod kątem maksymalnej wydajności. Program z łatwością naprawia typowe błędy, które mogą wystąpić w systemach Windows - nie ma potrzeby wielogodzinnego rozwiązywania problemów, gdy masz idealne rozwiązanie na wyciągnięcie ręki:
- Krok 1: Pobierz narzędzie do naprawy i optymalizacji komputera (Windows 10, 8, 7, XP, Vista - Microsoft Gold Certified).
- Krok 2: kliknij „Rozpocznij skanowanie”, Aby znaleźć problemy z rejestrem Windows, które mogą powodować problemy z komputerem.
- Krok 3: kliknij „Naprawić wszystko”, Aby rozwiązać wszystkie problemy.
DISM.exe / Online / Cleanup-Image / RestoreHealth / Źródło: C: RepairSource
Uwaga: Zastąp znak wieloznaczny Windows C: Resource Source lokalizacją źródła naprawy. Aby uzyskać więcej informacji na temat używania narzędzia DISM do naprawy systemu Windows, zobacz Naprawianie obrazu systemu Windows.
W wierszu polecenia wpisz następujące polecenie, a następnie naciśnij klawisz ENTER:
sfc / scannow
Użyj Podglądu zdarzeń, aby znaleźć błąd.
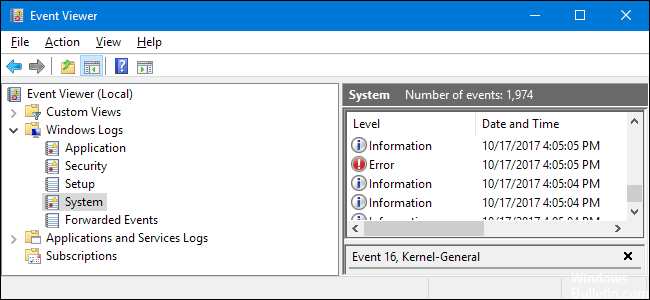
Dzienniki zdarzeń są integralną częścią systemu Windows od 1993. System operacyjny i aplikacje używają tej usługi rejestrowania do raportowania zdarzeń systemowych, na przykład, gdy aplikacje nie wykonują określonej czynności lub uruchamiają określony składnik systemu Windows. Dzienniki obserwatora zdarzeń są podzielone na trzy typy: bezpieczeństwo, aplikacja i system; te elementy są dość wyraźne.
Podgląd zdarzeń jest zatem potężnym narzędziem, które może pomóc w ustaleniu, dlaczego system Windows kontynuuje ponowne uruchamianie. Proces rejestrowania Podglądu zdarzeń jest bardzo szczegółowy i zawiera informacje o konkretnych aplikacjach lub plikach, które były wyświetlane w danym okresie czasu. Ponieważ jest to błąd krytyczny, należy zwrócić szczególną uwagę na typy błędów i protokołów krytycznych.
Wyłączanie usługi raportowania błędów
Jeśli usługa raportowania błędów na komputerze nadal się uruchamia, możesz rozwiązać problem, wyłączając samą usługę. Jest to stosunkowo łatwe do zrobienia i możesz to zrobić, wykonując następujące kroki:
- Naciśnij Windows + R, aby otworzyć okno dialogowe Uruchom. Teraz wpisz services.msc i naciśnij Enter lub kliknij OK.
- Znajdź usługę raportowania błędów systemu Windows na liście i kliknij ją dwukrotnie, aby otworzyć jej właściwości.
- Po otwarciu okna Właściwości ustaw typ uruchamiania na Wyłączony i kliknij Zastosuj i OK. Gdy usługa jest uruchomiona, musisz kliknąć przycisk Zatrzymaj, aby ją wyłączyć.
Porada eksperta: To narzędzie naprawcze skanuje repozytoria i zastępuje uszkodzone lub brakujące pliki, jeśli żadna z tych metod nie zadziałała. Działa dobrze w większości przypadków, gdy problem jest spowodowany uszkodzeniem systemu. To narzędzie zoptymalizuje również Twój system, aby zmaksymalizować wydajność. Można go pobrać przez Kliknięcie tutaj

CCNA, Web Developer, narzędzie do rozwiązywania problemów z komputerem
Jestem entuzjastą komputerów i praktykującym specjalistą IT. Mam za sobą lata doświadczenia w programowaniu komputerów, rozwiązywaniu problemów ze sprzętem i naprawach. Specjalizuję się w tworzeniu stron internetowych i projektowaniu baz danych. Posiadam również certyfikat CCNA do projektowania sieci i rozwiązywania problemów.

