Zaktualizowany 2024 kwietnia: Przestań otrzymywać komunikaty o błędach i spowolnij swój system dzięki naszemu narzędziu do optymalizacji. Pobierz teraz na pod tym linkiem
- Pobierz i zainstaluj narzędzie do naprawy tutaj.
- Pozwól mu przeskanować twój komputer.
- Narzędzie będzie wtedy napraw swój komputer.
Jeśli spróbujesz zainstalować sterownik od małego programisty lub jeśli chcesz użyć starego sterownika, wyświetli się ten alert:
„System Windows napotkał problem podczas instalowania oprogramowania sterownika dla Twojego urządzenia
System Windows znalazł oprogramowanie sterownika dla twojego urządzenia, ale napotkał błąd podczas próby instalacji
INF innej firmy nie zawiera informacji o podpisie cyfrowym ”
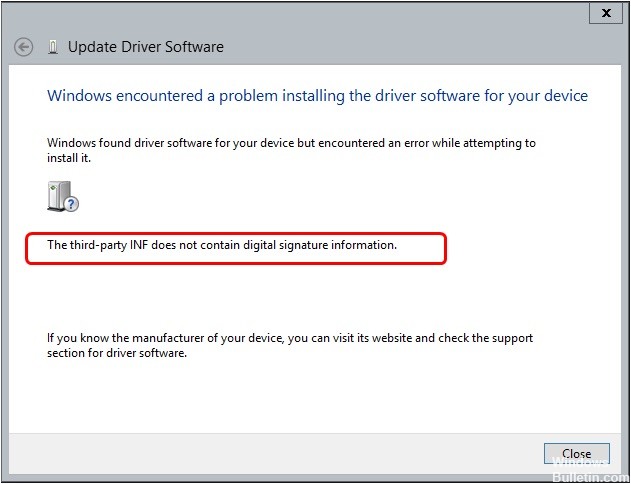
Plik .INF to plik zawierający informacje o konfiguracji dla nowoczesnego systemu operacyjnego Windows. Zawiera kilka sekcji, które określają dane do skopiowania, zmiany, które należy wprowadzić w rejestrze i wiele więcej. Musi jednak zawierać informacje o podpisie cyfrowym. Nowoczesne okna nie pozwalają na instalację bez ważnego podpisu. Dlatego wszystkie sterowniki muszą być podpisane, aby uniknąć brak błędu podpisu.
Inf osoby trzeciej nie zawiera informacji o podpisie Błąd jest często spowodowany nieprawidłowo skonfigurowanymi ustawieniami systemu lub nieregularnymi wpisami w rejestrze systemu Windows. Nazwa błędu, która zawiera szczegóły błędu, w tym przyczynę jego wystąpienia, który składnik systemu lub aplikacji był wadliwy, aby spowodować ten błąd, oraz inne informacje.
Błąd występował dość często u użytkownika systemu operacyjnego Windows. Ogranicza większość twoich działań, podczas gdy błąd wydaje się utrzymywać na zawsze. Być może masz problem z użyciem starego sterownika lub próbą uzyskania dostępu do małego programisty w celu zainstalowania sterownika.
Jak naprawić błąd „INF innej firmy nie zawiera informacji o podpisie cyfrowym”:
Pobierz sterownik ręcznie ze strony producenta.
- Sprawdź nazwę urządzenia lub uzyskaj dostęp do Menedżera urządzeń, aby określić urządzenie, dla którego instalujesz sterowniki. Możesz także nacisnąć Windows + R, wpisać „devmgmt.msc”
- Odwiedź oficjalną witrynę producenta.
- Po znalezieniu sterownika wybierz żądane opcje pobierania i pobierz go w dostępnym miejscu.
Aktualizacja z kwietnia 2024 r.:
Za pomocą tego narzędzia możesz teraz zapobiegać problemom z komputerem, na przykład chroniąc przed utratą plików i złośliwym oprogramowaniem. Dodatkowo jest to świetny sposób na optymalizację komputera pod kątem maksymalnej wydajności. Program z łatwością naprawia typowe błędy, które mogą wystąpić w systemach Windows - nie ma potrzeby wielogodzinnego rozwiązywania problemów, gdy masz idealne rozwiązanie na wyciągnięcie ręki:
- Krok 1: Pobierz narzędzie do naprawy i optymalizacji komputera (Windows 10, 8, 7, XP, Vista - Microsoft Gold Certified).
- Krok 2: kliknij „Rozpocznij skanowanie”, Aby znaleźć problemy z rejestrem Windows, które mogą powodować problemy z komputerem.
- Krok 3: kliknij „Naprawić wszystko”, Aby rozwiązać wszystkie problemy.
- Kliknij dwukrotnie plik wykonywalny, aby zainstalować sterownik bezpośrednio, a jeśli to nie zadziała, możesz wrócić do Menedżera urządzeń, kliknąć urządzenie prawym przyciskiem myszy i wybrać opcję Aktualizuj sterownik.
- Wybierz Wyszukaj sterownik na moim komputerze i przejdź do pobranego sterownika.
- Uruchom ponownie komputer i sprawdź, czy problem został rozwiązany.
Wyłącz sprawdzanie podpisów cyfrowych
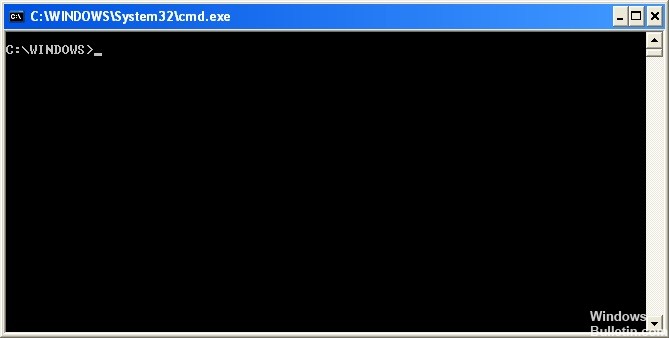
- Zamknij wszystkie okna i programy otwarte na komputerze.
- Kliknij przycisk Windows i wyszukaj cmd, a pojawi się monit jako wynik wyszukiwania.
- Kliknij prawym przyciskiem myszy i wybierz Uruchom jako administrator.
- W wierszu polecenia wpisz następujący kod i naciśnij klawisz Enter: bcdedit / set loadoptions DDISABLE_INTEGRITY_CHECKS
- Po napisaniu powyższego kodu musisz napisać kolejny kod i nacisnąć Enter: bcdedit / set testinginging on
- Możesz zainstalować dowolny niepodpisany sterownik. Następnie spróbuj ponownie zainstalować sterownik.
Wykonaj kontrolę pliku systemowego

- W obszarze wyszukiwania paska zadań wpisz Wiersz polecenia i kliknij prawym przyciskiem myszy lub przytrzymaj wiersz polecenia (aplikacja komputerowa) na liście wyników.
- Wybierz Uruchom jako administrator i wybierz Tak.
- Wpisz DISM.exe / Online / Cleanup-image / Restorehealth, a następnie naciśnij klawisz Enter.
- Po pomyślnym zakończeniu operacji wpisz sfc / scannow i naciśnij klawisz Enter.
- Jeśli pojawi się komunikat „Weryfikacja zakończona w 100%”, wpisz zakończ.
Porada eksperta: To narzędzie naprawcze skanuje repozytoria i zastępuje uszkodzone lub brakujące pliki, jeśli żadna z tych metod nie zadziałała. Działa dobrze w większości przypadków, gdy problem jest spowodowany uszkodzeniem systemu. To narzędzie zoptymalizuje również Twój system, aby zmaksymalizować wydajność. Można go pobrać przez Kliknięcie tutaj

CCNA, Web Developer, narzędzie do rozwiązywania problemów z komputerem
Jestem entuzjastą komputerów i praktykującym specjalistą IT. Mam za sobą lata doświadczenia w programowaniu komputerów, rozwiązywaniu problemów ze sprzętem i naprawach. Specjalizuję się w tworzeniu stron internetowych i projektowaniu baz danych. Posiadam również certyfikat CCNA do projektowania sieci i rozwiązywania problemów.

