Zaktualizowany 2024 kwietnia: Przestań otrzymywać komunikaty o błędach i spowolnij swój system dzięki naszemu narzędziu do optymalizacji. Pobierz teraz na pod tym linkiem
- Pobierz i zainstaluj narzędzie do naprawy tutaj.
- Pozwól mu przeskanować twój komputer.
- Narzędzie będzie wtedy napraw swój komputer.
Użytkownicy, którzy mają zainstalowany Hyper-V Server 2019, napotkają wszelkiego rodzaju problemy.
Kiedy próbują dodać Serwer Hyper-V do menadżera Hyper-V (poprzez podanie nazwy hosta, FQDN lub adresu IP serwera Hyper-V) i podanie informacji identyfikacyjnych dla administratora domeny, otrzymają komunikat „Wystąpił błąd podczas próby połączenia się z Serwer HYPERVSERVER. Sprawdź, czy usługa Virtual Machine Management działa i czy masz uprawnienia do łączenia się z serwerem. Tekst w oknie dialogowym jest wyświetlany na tym obrazku (o wiele za długi, aby go tu wprowadzić!).
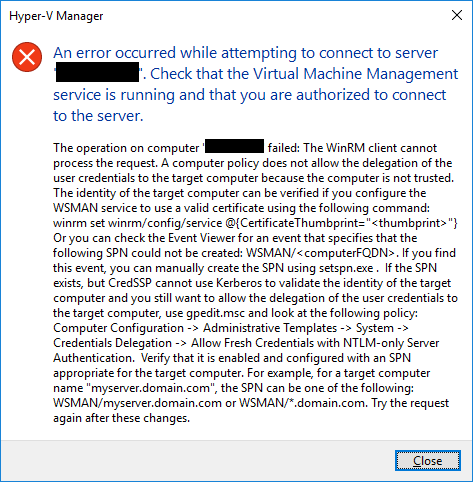
Jest wiele rzeczy do sprawdzenia:
Na serwerze Hyper-V użyj sconfig, aby sprawdzić, czy Pulpit zdalny jest włączony.
Z komputera, który próbujesz zainstalować na zdalnym pulpicie, aby sprawdzić, czy istnieje połączenie sieciowe między komputerem a serwerem.
Najłatwiejszym sposobem sprawdzenia tego jest prawdopodobnie otwarcie okna wiersza polecenia i wysłanie polecenia ping do serwera:

C: \> ping hserver
Jeśli jeszcze tego nie zrobiłeś, musisz włączyć pingi na serwerze Hyper-V, ponieważ domyślnym ustawieniem jest brak reakcji na pingi.
Na serwerze Hyper-V 2012 R2 zapora może blokować RDC (myślę, że jest to problem wprowadzony w R2). Aby zezwolić zdalnemu biuru na łączenie się za pośrednictwem zapory, połącz się z serwerem Hyper-V i wpisz następujące polecenie w wierszu polecenia:
Aktualizacja z kwietnia 2024 r.:
Za pomocą tego narzędzia możesz teraz zapobiegać problemom z komputerem, na przykład chroniąc przed utratą plików i złośliwym oprogramowaniem. Dodatkowo jest to świetny sposób na optymalizację komputera pod kątem maksymalnej wydajności. Program z łatwością naprawia typowe błędy, które mogą wystąpić w systemach Windows - nie ma potrzeby wielogodzinnego rozwiązywania problemów, gdy masz idealne rozwiązanie na wyciągnięcie ręki:
- Krok 1: Pobierz narzędzie do naprawy i optymalizacji komputera (Windows 10, 8, 7, XP, Vista - Microsoft Gold Certified).
- Krok 2: kliknij „Rozpocznij skanowanie”, Aby znaleźć problemy z rejestrem Windows, które mogą powodować problemy z komputerem.
- Krok 3: kliknij „Naprawić wszystko”, Aby rozwiązać wszystkie problemy.
netsh advfirewall firewall ustawia grupę reguł = „pulpit zdalny” nowe włączenie = tak
Uruchom Windows Update
Jest to bardzo ważne, a w zależności od poziomu poprawki komputera z systemem Windows 10 i hosta Hyper-V Server 2016 otrzymasz błędy i nie będziesz w stanie zarządzać hostem Hyper-V zdalnie.

Włączanie zdalnych konsol w systemach operacyjnych dla komputerów stacjonarnych
Istnieje kilka sposobów na uzyskanie dostępu do lokacji wymaganej do aktywacji konsol. Najszybszym sposobem jest dostęp do menu Start i wpisanie „Włącz lub wyłącz funkcje systemu Windows”. W trakcie pisania system Windows powinien szukać sugestii i prawdopodobnie udostępni skrót przed wpisaniem całego zdania. Możesz również znaleźć to łącze po uzyskaniu dostępu do węzła Programy i funkcje w Panelu sterowania.
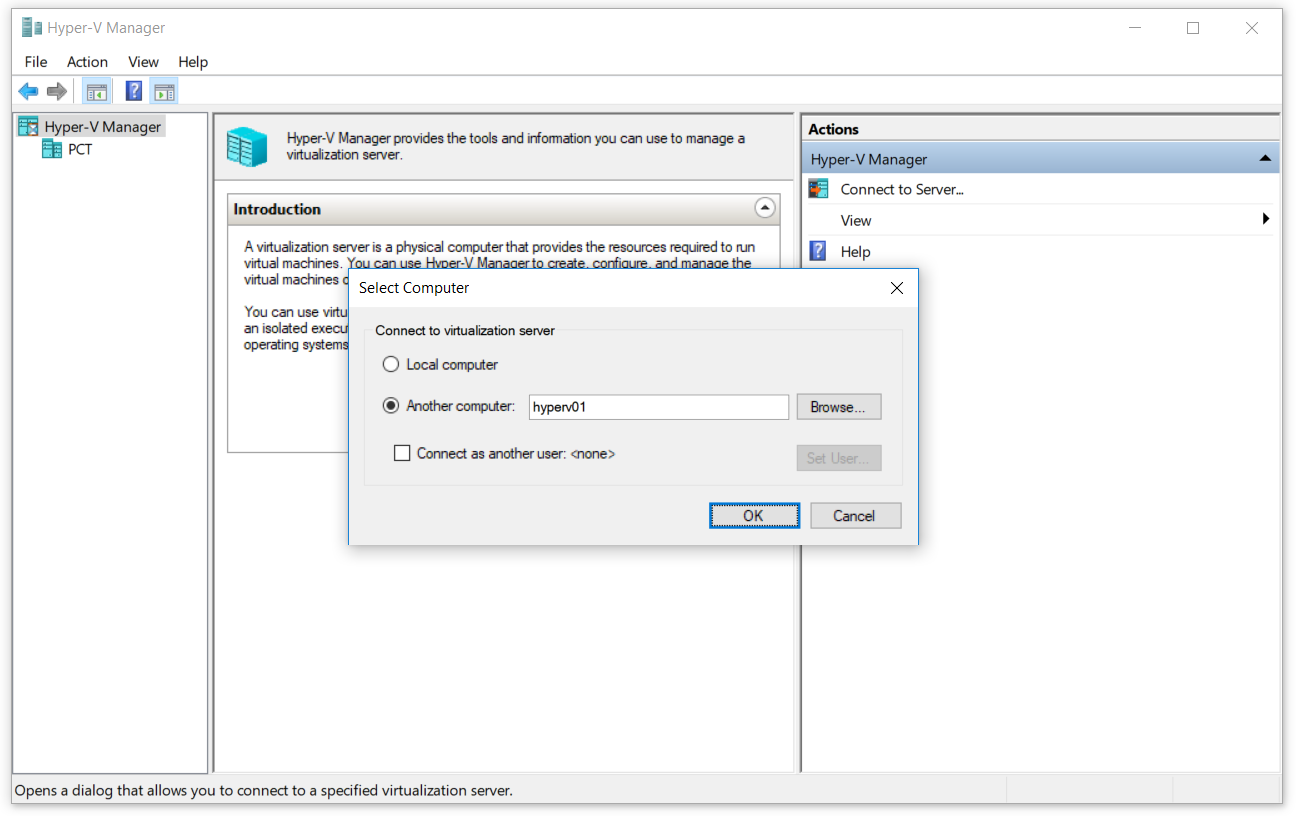
Gdy jesteś na ekranie, rozwiń węzeł Hyper-V i zaznacz pole wyboru Narzędzia zarządzania Hyper-V. Po pobraniu RSAT istnieje węzeł drzewa dla narzędzi administracji zdalnej serwera. Rozwiń to i aktywuj wszystkie potrzebne konsole. Poniższy zrzut ekranu został wykonany przez system Windows 8.1; Windows 10 wygląda bardzo podobnie.
Zezwalaj na przekazywanie nowych danych uwierzytelniających tylko za pomocą uwierzytelniania serwera NTLM.
Aktywacji zaufania na komputerze klienckim z systemem Windows można dokonać za pomocą interfejsu graficznego lub programu PowerShell. W tym artykule zrobimy to za pomocą lokalnego edytora zasad grupy (GUI). Strategia nazywa się Zezwól Zezwól na delegowanie nowych danych uwierzytelniających za pomocą uwierzytelniania serwera opartego tylko na NTLM. To ustawienie zasad dotyczy aplikacji korzystających ze składnika Cred SSP (na przykład Podłączanie pulpitu zdalnego). Protokół Credential Security Support Provider (CredSSP) to dostawca uwierzytelniania, który przetwarza żądania uwierzytelnienia dla innych aplikacji. Jeśli włączysz to ustawienie zasad, możesz określić serwery, na które można delegować nowe poświadczenia użytkownika (nowe poświadczenia są wymagane podczas uruchamiania aplikacji). Jeśli nie skonfigurujesz tego ustawienia zasad (domyślnie) i nie uwierzytelniacie się poprawnie, możesz przekazać nowe poświadczenia hostowi sesji pulpitu zdalnego na dowolnym komputerze (TERMSRV / *). Jeśli wyłączysz to ustawienie zasad, delegowanie nowych poświadczeń na komputer nie będzie dozwolone.
WNIOSEK
Jeśli nie używasz serwera Hyper-V w domenie, w której masz zasady grupy, które automatycznie konfigurują systemy do przezroczystego zdalnego zarządzania, musisz wykonać pewne kroki zarówno na hoście serwera Hyper-V, jak i na komputerze z systemem Windows 10, z którego próbujesz zarządzaj tym hostem.
Większość informacji dostępnych na temat zdalnego zarządzania funkcją Hyper-V w grupie roboczej lub w środowisku poza domeną prowadzi do jednego z tych dwóch wyników: niewystarczających informacji, aby nadal nie można było prawidłowo połączyć się z hostem Hyper-V lub zbyt wielu informacji dzięki czemu twoje systemy są podatne na zagrożenia i niepewne i nie można ich jeszcze połączyć z hostem Hyper-V.
https://www.reddit.com/r/HyperV/comments/a1hqly/cant_connect_to_hyperv_server_2019/
Porada eksperta: To narzędzie naprawcze skanuje repozytoria i zastępuje uszkodzone lub brakujące pliki, jeśli żadna z tych metod nie zadziałała. Działa dobrze w większości przypadków, gdy problem jest spowodowany uszkodzeniem systemu. To narzędzie zoptymalizuje również Twój system, aby zmaksymalizować wydajność. Można go pobrać przez Kliknięcie tutaj

CCNA, Web Developer, narzędzie do rozwiązywania problemów z komputerem
Jestem entuzjastą komputerów i praktykującym specjalistą IT. Mam za sobą lata doświadczenia w programowaniu komputerów, rozwiązywaniu problemów ze sprzętem i naprawach. Specjalizuję się w tworzeniu stron internetowych i projektowaniu baz danych. Posiadam również certyfikat CCNA do projektowania sieci i rozwiązywania problemów.

