Zaktualizowany 2024 kwietnia: Przestań otrzymywać komunikaty o błędach i spowolnij swój system dzięki naszemu narzędziu do optymalizacji. Pobierz teraz na pod tym linkiem
- Pobierz i zainstaluj narzędzie do naprawy tutaj.
- Pozwól mu przeskanować twój komputer.
- Narzędzie będzie wtedy napraw swój komputer.
Jeśli nagle napotkasz błąd niebieskiego ekranu wskazujący na pliki mfewffpk.sys i epfwwwfp.sys, ten komunikat może ci pomóc. Oba pliki są tworzone przez oprogramowanie innych firm. Plik mfewffpk.sys jest tworzony przez oprogramowanie zabezpieczające McAfee, podczas gdy plik epfwwfp.sys jest tworzony przez ESET Antivirus. Pliki te są pozostałymi plikami i czasami blokują aktualizację systemu Windows 10.

Oprócz blokowania aktualizacji systemu Windows 10 pliki te mogą nadal powodować błąd niebieskiego ekranu po uaktualnieniu, uniemożliwiając korzystanie z komputera z systemem Windows 10. Jeśli pojawi się błąd niebieskiego ekranu spowodowany przez jeden z tych plików, zostanie wyświetlony powiązany komunikat o błędzie: „KIEROWCA IRQL NIE MNIEJSZY LUB RÓWNY„. Aby naprawić ten błąd niebieskiego ekranu, możesz zapoznać się z poniższymi sugestiami, ale zanim to zrobisz, musisz najpierw utworzyć punkt przywracania systemu, ponieważ może on pomóc w anulowaniu niechcianych zmian. Ponadto przed przystąpieniem do rozwiązywania problemów należy uruchomić komputer w trybie awaryjnym z połączeniem sieciowym.
Usuń plik McAfee Mfewfpk.sys.

Najpierw pobierz narzędzie do usuwania produktów McAfee, aby odinstalować oprogramowanie zabezpieczające McAfee.
Po pobraniu uruchom go i postępuj zgodnie z instrukcjami wyświetlanymi na ekranie. Kliknij przycisk Dalej, a następnie ponownie kliknij przycisk Dalej po zaznaczeniu przycisku opcji, aby zaakceptować warunki użytkowania.
Uruchom ponownie komputer i sprawdź, czy to rozwiązuje problemy.
Jeśli nadal otrzymujesz BSOD, użyj CMD, aby usunąć plik.
Aktualizacja z kwietnia 2024 r.:
Za pomocą tego narzędzia możesz teraz zapobiegać problemom z komputerem, na przykład chroniąc przed utratą plików i złośliwym oprogramowaniem. Dodatkowo jest to świetny sposób na optymalizację komputera pod kątem maksymalnej wydajności. Program z łatwością naprawia typowe błędy, które mogą wystąpić w systemach Windows - nie ma potrzeby wielogodzinnego rozwiązywania problemów, gdy masz idealne rozwiązanie na wyciągnięcie ręki:
- Krok 1: Pobierz narzędzie do naprawy i optymalizacji komputera (Windows 10, 8, 7, XP, Vista - Microsoft Gold Certified).
- Krok 2: kliknij „Rozpocznij skanowanie”, Aby znaleźć problemy z rejestrem Windows, które mogą powodować problemy z komputerem.
- Krok 3: kliknij „Naprawić wszystko”, Aby rozwiązać wszystkie problemy.
DEL /F /S /Q /A „%systemroot%\System32\drivers\mfewfpk.sys”
Następnie możesz rozwiązać problem, korzystając z pomocy technicznej oprogramowania zabezpieczającego.
Usuń plik Epfwwfp.sys z Eset
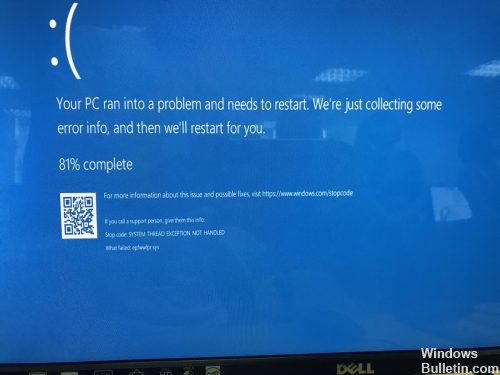
Musimy odinstalować ESET przy użyciu jednej z następujących metod, a następnie otworzyć PowerShell, aby upewnić się, że plik został usunięty.
Istnieją dwa sposoby usunięcia ESET:
1: Jeśli masz dostępny deinstalator, na przykład IOBit Uninstaller, użyjemy go, ponieważ powinien usunąć wszystkie pliki, w tym, mamy nadzieję, problem Epfwwfp.sys.
2: ESET AV Remover może usunąć dowolną aplikację antywirusową. Chociaż (z jakiegokolwiek powodu) jest przeznaczony do odinstalowania wszystkich istniejących aplikacji antywirusowych przed instalacją ESET, może również usunąć, jak sobie wyobrażasz, ESET.
Następnie musisz otworzyć PowerShell i wpisać:
DEL / F / S / Q / A „% systemroot% Sterowniki XXUMUMX epfwwfp.sys”
W tym oferty. Naciśnij klawisz Enter. Może pojawić się komunikat o błędzie, jeśli użyłeś deinstalatora, który usunął już plik Epfwwfp.sys. Uruchom ponownie i problem powinien zostać rozwiązany.
Napraw rejestr PC

Aby naprawić rejestr komputera, należy uruchomić funkcję narzędzia Windows sfc / scannow. Aby to zrobić:
- Otwórz wiersz polecenia z uprawnieniami administratora.
- Otwórz menu Start i kliknij prawym przyciskiem myszy Wiersz polecenia -> Wybierz Uruchom jako administrator.
- Po otwarciu wiersza poleceń wpisz sfc / scannow.
- To polecenie zajmuje kilka minut, aby przeskanować komputer.
- Po zakończeniu wykonywania zamknij wiersz polecenia.
Aktualizacja sterowników karty sieciowej

- Kliknij Windows + R, wpisz devmgmt.msc, a następnie naciśnij Enter.
- Możesz również kliknąć prawym przyciskiem myszy przycisk Windows i wybrać Menedżer urządzeń.
- Po otwarciu Menedżera urządzeń rozwiń sekcję Karty sieciowe.
- Kliknij prawym przyciskiem myszy kartę sieciową (najbardziej dotknięta jest karta sieciowa Intel) i wybierz Aktualizuj sterownik oprogramowania.
WNIOSEK
Nigdy nie jest dobrze mieć pliki z oprogramowania, zwłaszcza oprogramowania antywirusowego. Wiele z tych produktów, w tym McAffee, jest znanych z pisania okropnego kodu w swoich produktach, co może prowadzić do takich problemów. Wszystko, co musisz zrobić, to wykonać powyższe kroki, aby szybko pozbyć się problemu.
https://acersupportnumber.com/fix-driver-irql-not-less-or-equal-bsod-in-acer/
Porada eksperta: To narzędzie naprawcze skanuje repozytoria i zastępuje uszkodzone lub brakujące pliki, jeśli żadna z tych metod nie zadziałała. Działa dobrze w większości przypadków, gdy problem jest spowodowany uszkodzeniem systemu. To narzędzie zoptymalizuje również Twój system, aby zmaksymalizować wydajność. Można go pobrać przez Kliknięcie tutaj

CCNA, Web Developer, narzędzie do rozwiązywania problemów z komputerem
Jestem entuzjastą komputerów i praktykującym specjalistą IT. Mam za sobą lata doświadczenia w programowaniu komputerów, rozwiązywaniu problemów ze sprzętem i naprawach. Specjalizuję się w tworzeniu stron internetowych i projektowaniu baz danych. Posiadam również certyfikat CCNA do projektowania sieci i rozwiązywania problemów.

