Zaktualizowany 2024 kwietnia: Przestań otrzymywać komunikaty o błędach i spowolnij swój system dzięki naszemu narzędziu do optymalizacji. Pobierz teraz na pod tym linkiem
- Pobierz i zainstaluj narzędzie do naprawy tutaj.
- Pozwól mu przeskanować twój komputer.
- Narzędzie będzie wtedy napraw swój komputer.
Jeśli używasz systemu Windows i swojego Mysz USB rozłącza się i ponownie łączy kilka razy ten przewodnik jest twoim przewodnikiem.
Jakość rolek torowych jest różna; niektóre są doskonałe, a inne nie. Nie chodzi tylko o posiadanie precyzyjnego touchpada, który może wykonywać gesty. To także kwestia wyposażenia. Niektóre laptopy wolą estetykę gładzika i ostatecznie dają użytkownikowi coś, czego nie można użyć. Na przykład niektóre notebooki Lenovo są wyposażone w jasną stalową płytkę na gładzik. Inne laptopy mają coś znacznie lepszego w użyciu. Jednak dla niektórych użytkowników mysz jest jeszcze lepsza. Jeśli podłączasz mysz do laptopa, preferowana jest bezprzewodowa mysz USB. W większości przypadków zadziała to dobrze, chociaż czasami się zdarza. Jeśli mysz USB była nieostrożna lub przestała reagować, to dlatego, że rozłącza połączenie, a nie powinna. W ten sposób można skorygować odłączenie i opóźnienie bezprzewodowej myszy USB w systemie Windows 10.

Jeśli nie będziesz używać myszy USB przez jakiś czas, system Windows ją wyłączy. Aby użyć go ponownie, po prostu kliknij go dwukrotnie, a system Windows aktywuje go ponownie. Jest to prosta funkcja oszczędzania energii, która może spowodować odłączenie bezprzewodowej myszy USB.
Sprawdzanie właściwości koncentratora USB
Jeśli zauważysz blokady lub błędy myszy, przyczyną może być to, że komputer automatycznie wyłącza koncentrator USB. Jest to funkcja oszczędzania energii dla laptopów. Aby usunąć tę funkcję / problem, wykonaj następujące czynności:
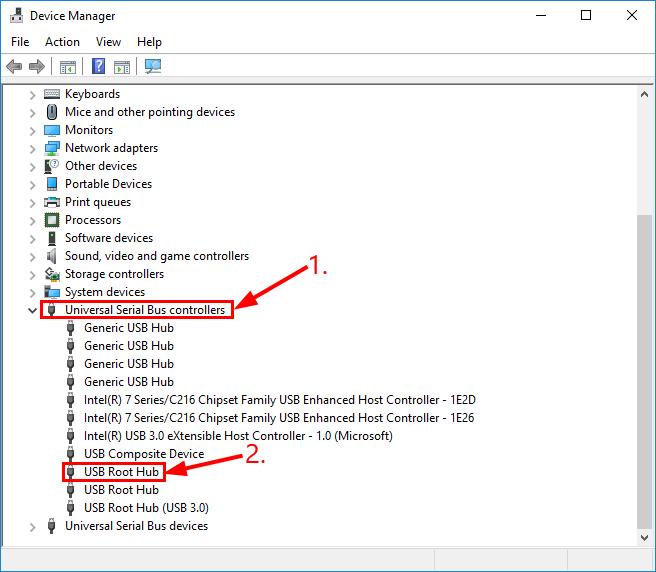
- Przejdź do Panelu sterowania> System> karta System> Sprzęt> i kliknij przycisk Menedżer urządzeń.
- W oknie Menedżera urządzeń zlokalizuj element lub elementy o nazwie Universal Serial Bus Controller. Otwórz go i kliknij dwukrotnie pierwszy element o nazwie USB Root Hub.
- W oknie dialogowym Właściwości głównego koncentratora USB kliknij kartę Zarządzanie energią.
- Opcja „Zezwalaj komputerowi na wyłączanie tego urządzenia w celu oszczędzania energii” jest domyślnie włączona. Odznacz to pole i kliknij OK.
Sprawdź problemy ze sprzętem
Aktualizacja z kwietnia 2024 r.:
Za pomocą tego narzędzia możesz teraz zapobiegać problemom z komputerem, na przykład chroniąc przed utratą plików i złośliwym oprogramowaniem. Dodatkowo jest to świetny sposób na optymalizację komputera pod kątem maksymalnej wydajności. Program z łatwością naprawia typowe błędy, które mogą wystąpić w systemach Windows - nie ma potrzeby wielogodzinnego rozwiązywania problemów, gdy masz idealne rozwiązanie na wyciągnięcie ręki:
- Krok 1: Pobierz narzędzie do naprawy i optymalizacji komputera (Windows 10, 8, 7, XP, Vista - Microsoft Gold Certified).
- Krok 2: kliknij „Rozpocznij skanowanie”, Aby znaleźć problemy z rejestrem Windows, które mogą powodować problemy z komputerem.
- Krok 3: kliknij „Naprawić wszystko”, Aby rozwiązać wszystkie problemy.
- Zmień inny port. Czasami problem z odłączeniem tej myszy występuje po prostu dlatego, że podłączyłeś mysz do uszkodzonego portu USB. Możesz go odłączyć i podłączyć do innego portu, aby sprawdzić, czy to rozwiąże problem.
- Wypróbuj inną (i funkcjonalną) mysz. Sprawdź, czy problem z odłączaniem myszy został rozwiązany. Jeśli tak jest, to świetnie! Ale jeśli tak będzie dalej, przejdź do poprawki 2 poniżej.
Przeprowadź rozwiązywanie problemów ze sprzętem.
a) Naciśnij klawisz „Windows + W” na klawiaturze.

b) Wpisz sklep spożywczy w polu wyszukiwania, a następnie naciśnij klawisz Enter.
c) Kliknij Sprzęt i dźwięk i rozwiąż problemy ze sprzętem i urządzeniem.
Wyłączanie selektywnego zawieszenia USB za pomocą opcji zasilania
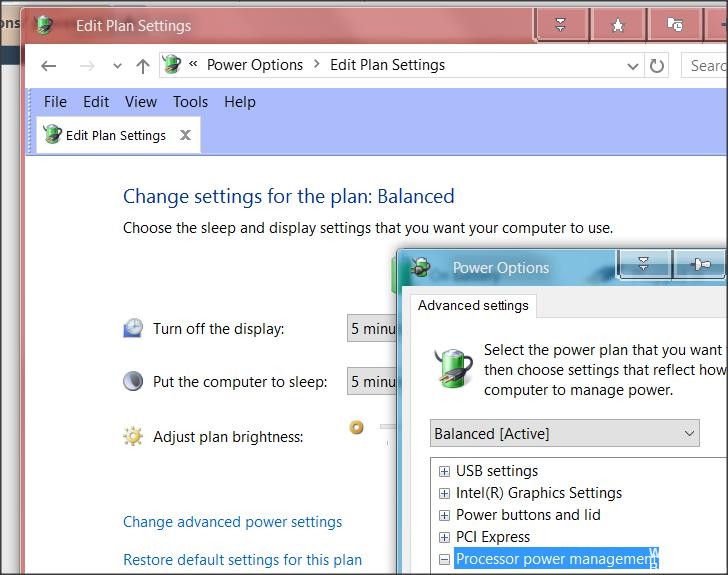
Bardziej eleganckim sposobem wyłączenia zawieszenia USB jest zrobienie tego z menu Opcje zasilania. Kilku użytkowników, którzy również doświadczyli przypadkowych rozłączeń, zgłosiło, że to pozwoliło im rozwiązać problem. Tak więc, jeśli nie byłeś w stanie zastosować metody 2 lub nie jesteś pewny, czy poprawnie wyłączyć zawieszenie USB, możesz użyć tej procedury, aby uzyskać bardziej ukierunkowane podejście.
Oto krótki przewodnik, aby wyłączyć selektywne zawieszenie USB z menu Opcje zasilania:
- Naciśnij Windows + R, aby otworzyć okno dialogowe Uruchom. Następnie wpisz „powercfg.cpl” w polu tekstowym i naciśnij klawisz Enter, aby otworzyć menu opcji zasilania.
- Jeśli jesteś w oknie Opcje zasilania, kliknij przycisk Zmień ustawienia planu skojarzony z aktualnie aktywnym planem zasilania.
Uwaga: jeśli ciągle zmieniasz plany, powtórz następującą procedurę dla każdego planu. - W ustawieniach planu edycji kliknij Edytuj zaawansowane ustawienia zasilania.
- Po osiągnięciu opcji zasilania przewiń listę ustawień i rozwiń menu Ustawienia USB.
- Następnie rozwiń menu Selective USB Suspension Settings i ustaw menu rozwijane On Battery and Connected na Off.
- Kliknij Zastosuj, aby zapisać zmianę i ponownie uruchomić komputer.
- Po zakończeniu kolejnej sekwencji rozruchowej sprawdź, czy nadal widzisz przypadkowe rozłączenia.
Porada eksperta: To narzędzie naprawcze skanuje repozytoria i zastępuje uszkodzone lub brakujące pliki, jeśli żadna z tych metod nie zadziałała. Działa dobrze w większości przypadków, gdy problem jest spowodowany uszkodzeniem systemu. To narzędzie zoptymalizuje również Twój system, aby zmaksymalizować wydajność. Można go pobrać przez Kliknięcie tutaj

CCNA, Web Developer, narzędzie do rozwiązywania problemów z komputerem
Jestem entuzjastą komputerów i praktykującym specjalistą IT. Mam za sobą lata doświadczenia w programowaniu komputerów, rozwiązywaniu problemów ze sprzętem i naprawach. Specjalizuję się w tworzeniu stron internetowych i projektowaniu baz danych. Posiadam również certyfikat CCNA do projektowania sieci i rozwiązywania problemów.

