Zaktualizowano maj 2024: Przestań otrzymywać komunikaty o błędach i spowolnij swój system dzięki naszemu narzędziu do optymalizacji. Pobierz teraz na pod tym linkiem
- Pobierz i zainstaluj narzędzie do naprawy tutaj.
- Pozwól mu przeskanować twój komputer.
- Narzędzie będzie wtedy napraw swój komputer.
Po uaktualnieniu do systemu Windows 10 wielu użytkowników systemu Windows stwierdzi, że nie może uzyskać dostępu do karty Ulepszenie mikrofonu w ustawieniach mikrofonu, takich jak ich stary komputer z systemem Windows 8.1 lub 7. Utrudnia to im wyreguluj wzmocnienie mikrofonu lub efekty dźwiękowe.

Wzmocnienie mikrofonu ma na celu poprawę dźwięku określonego sprzętu audio. Karta Ulepszenie bez mikrofonu utrudnia optymalną pracę z urządzeniami audio i możesz mieć okropne doświadczenie w grach lub odtwarzaniu wideo. Ponadto problemy z dźwiękiem, takie jak brak dźwięku, brak działania mikrofonu, błędy audio w wysokiej rozdzielczości systemu Windows 10 IDT, błędy nagrywania dźwięku itp. Nie są związane z kartą Audio / Mikrofon. Jeśli napotkasz problem z brakującą kartą rozszerzenia na komputerze z systemem Windows 10, możesz przejść do sekcji Rozwiązania.
Sprawdź sprzęt mikrofonowy
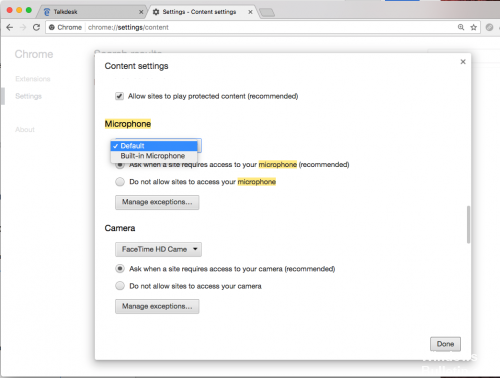
Upewnij się, że mikrofon jest włączony i włączony.
- Jeśli mikrofon jest zasilany z baterii, upewnij się, że baterie są prawidłowo włożone i działają. Jeśli mikrofon jest zasilany ze źródła zewnętrznego, upewnij się, że wszystkie połączenia zasilania są bezpieczne i że przewód zasilający jest podłączony do źródła zasilania.
Aktualizacja z 2024 maja:
Za pomocą tego narzędzia możesz teraz zapobiegać problemom z komputerem, na przykład chroniąc przed utratą plików i złośliwym oprogramowaniem. Dodatkowo jest to świetny sposób na optymalizację komputera pod kątem maksymalnej wydajności. Program z łatwością naprawia typowe błędy, które mogą wystąpić w systemach Windows - nie ma potrzeby wielogodzinnego rozwiązywania problemów, gdy masz idealne rozwiązanie na wyciągnięcie ręki:
- Krok 1: Pobierz narzędzie do naprawy i optymalizacji komputera (Windows 10, 8, 7, XP, Vista - Microsoft Gold Certified).
- Krok 2: kliknij „Rozpocznij skanowanie”, Aby znaleźć problemy z rejestrem Windows, które mogą powodować problemy z komputerem.
- Krok 3: kliknij „Naprawić wszystko”, Aby rozwiązać wszystkie problemy.
- Jeśli mikrofon ma regulację głośności, upewnij się, że znajduje się w połowie podróży.
- Odłącz i podłącz ponownie mikrofon z portu komputera. Jeśli mikrofon korzysta z portu USB, spróbuj podłączyć go do innego portu USB w komputerze.
- Podłącz mikrofon do innego urządzenia, takiego jak inny komputer, a następnie spróbuj go użyć.
- Jeśli mikrofon działa prawidłowo po podłączeniu do innego urządzenia, przyczyną problemu może być problem z wykrywaniem sterownika lub komputera. Przejdź do następnego kroku, aby sprawdzić dostępność aktualizacji sterownika audio.
- Jeśli mikrofon nie działa prawidłowo po podłączeniu do innego urządzenia, może zajść potrzeba jego wymiany.
Rozwiązywanie problemów z nagrywaniem dźwięku

Jeśli sterowniki mikrofonu są nieprawidłowe lub jeśli niektóre ustawienia uniemożliwiają systemowi Windows kontrolowanie poziomów mikrofonu, możesz rozwiązać problem automatycznie, rozwiązując problem z wbudowanym nagrywaniem dźwięku. To narzędzie automatycznie stosuje zestaw strategii naprawczych, które mogą prowadzić do automatycznego rozwiązania problemu.
Oto krótki przewodnik rozwiązywania problemów z nagrywaniem dźwięku:
- Naciśnij Windows + R, aby otworzyć okno dialogowe Uruchom. Następnie wpisz „ms-settings: troubleshoot”, aby otworzyć kartę rozwiązywania problemów w ustawieniach aplikacji.
- Na karcie Rozwiązywanie problemów przewiń w dół do karty Wyszukaj i rozwiń inne problemy, a następnie kliknij Nagrywanie audio. Następnie kliknij Uruchom rozwiązywanie problemów.
- Poczekaj na zakończenie pierwszej strony analizy, a następnie wybierz mikrofon, z którym masz problemy, i naciśnij Dalej.
- Poczekaj na zakończenie dochodzenia, a następnie kliknij Zastosuj tę poprawkę, gdy zostanie znaleziona realna strategia naprawy.
- Po zakończeniu procesu uruchom ponownie komputer i sprawdź, czy problem został rozwiązany po następnym uruchomieniu.
WNIOSEK
Wiele programów przejmujących kontrolę nad mikrofonem wymaga użycia jego ustawień w celu określenia głośności wyjściowej. Jeśli wzmocnienie mikrofonu nie działa w systemie Windows, wypróbuj to rozwiązanie i powtórz kroki, aby je odzyskać. Może to usunąć wszelkie przeszkody w zwiększaniu głośności mikrofonu.
https://support.hp.com/us-en/document/c03421813
Porada eksperta: To narzędzie naprawcze skanuje repozytoria i zastępuje uszkodzone lub brakujące pliki, jeśli żadna z tych metod nie zadziałała. Działa dobrze w większości przypadków, gdy problem jest spowodowany uszkodzeniem systemu. To narzędzie zoptymalizuje również Twój system, aby zmaksymalizować wydajność. Można go pobrać przez Kliknięcie tutaj

CCNA, Web Developer, narzędzie do rozwiązywania problemów z komputerem
Jestem entuzjastą komputerów i praktykującym specjalistą IT. Mam za sobą lata doświadczenia w programowaniu komputerów, rozwiązywaniu problemów ze sprzętem i naprawach. Specjalizuję się w tworzeniu stron internetowych i projektowaniu baz danych. Posiadam również certyfikat CCNA do projektowania sieci i rozwiązywania problemów.

