Zaktualizowany 2024 kwietnia: Przestań otrzymywać komunikaty o błędach i spowolnij swój system dzięki naszemu narzędziu do optymalizacji. Pobierz teraz na pod tym linkiem
- Pobierz i zainstaluj narzędzie do naprawy tutaj.
- Pozwól mu przeskanować twój komputer.
- Narzędzie będzie wtedy napraw swój komputer.
Czy Twój klient Origin nie może przejść do trybu online? Nie martw się. Nie jesteś jedyny. Wielu użytkowników Origin miało ten sam problem na swoich komputerach. Ale co ważniejsze, powinieneś być w stanie bardzo łatwo rozwiązać ten problem.
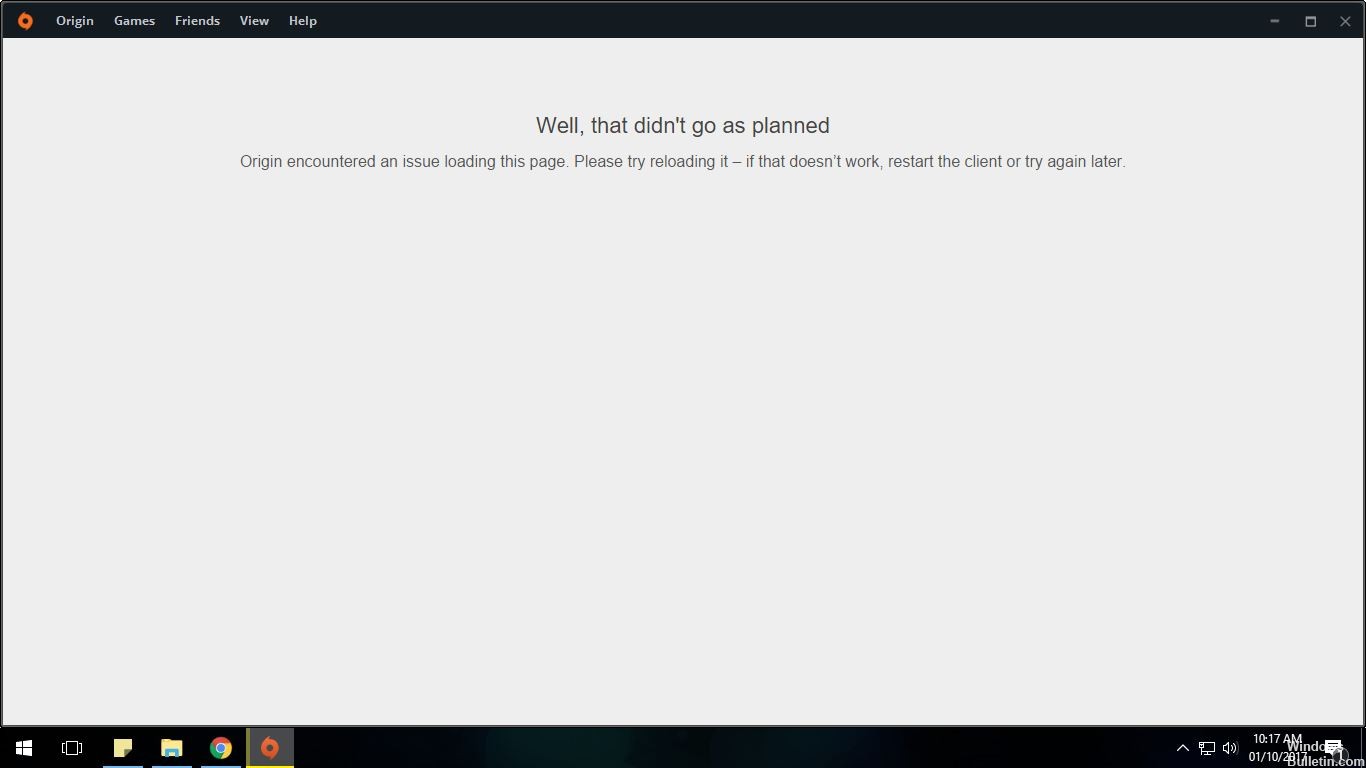
Wyczyść dane pamięci podręcznej pochodzenia
Czasami coś nie działa dobrze w Origin lub w twoich grach. Opróżnienie pamięci podręcznej może pomóc w rozwiązaniu typowych problemów. Te problemy obejmują, ale nie są ograniczone do:
- Początek został zablokowany lub nie został zaktualizowany w trybie offline.
- Gry, które nie zostały pobrane
- Pobieranie gier lub aktualizacje, które są zablokowane w określonym procencie lub czekają na pobranie.
- Brakujące ”gry w Twojej oryginalnej bibliotece.

Tymczasowo wyłącz program antywirusowy.
Twój firewall lub oprogramowanie antywirusowe może czasami powodować nieprawidłowe działanie Origin, uniemożliwiając mu połączenie z Internetem. Aby sprawdzić, czy tak jest w Twoim przypadku, tymczasowo wyłącz zaporę sieciową i sprawdź, czy problem nadal występuje (może być konieczne sprawdzenie dokumentacji zapory, aby dowiedzieć się, jak ją wyłączyć).
Jeśli to rozwiąże problem, możesz skontaktować się z producentem zapory w celu uzyskania porady. Możesz także zainstalować inne rozwiązanie antywirusowe.
Aktualizacja z kwietnia 2024 r.:
Za pomocą tego narzędzia możesz teraz zapobiegać problemom z komputerem, na przykład chroniąc przed utratą plików i złośliwym oprogramowaniem. Dodatkowo jest to świetny sposób na optymalizację komputera pod kątem maksymalnej wydajności. Program z łatwością naprawia typowe błędy, które mogą wystąpić w systemach Windows - nie ma potrzeby wielogodzinnego rozwiązywania problemów, gdy masz idealne rozwiązanie na wyciągnięcie ręki:
- Krok 1: Pobierz narzędzie do naprawy i optymalizacji komputera (Windows 10, 8, 7, XP, Vista - Microsoft Gold Certified).
- Krok 2: kliknij „Rozpocznij skanowanie”, Aby znaleźć problemy z rejestrem Windows, które mogą powodować problemy z komputerem.
- Krok 3: kliknij „Naprawić wszystko”, Aby rozwiązać wszystkie problemy.
WAŻNE: Zwróć szczególną uwagę na odwiedzane witryny, otwierane wiadomości e-mail i pliki pobierane, jeśli wyłączyłeś zaporę.
Resetowanie pliku Hosts do ustawień domyślnych

Plik Hosts jest używany przez system operacyjny do kojarzenia przyjaznych nazw hostów z cyfrowymi (IP) adresami IP, które identyfikują i lokalizują hosta w sieci IP. Plik Hosts jest jednym z wielu zasobów systemowych, które adresują węzły sieciowe w sieci komputerowej i stanowią integralną część implementacji IP systemu operacyjnego.
Do zresetować plik Hosts do wartości domyślnej, wykonaj następujące kroki w zależności od systemu operacyjnego:
- Otwórz Notatnik. Aby to zrobić, użyj Cortany, aby wyszukać „Notatnik”, a następnie naciśnij lub kliknij ikonę Notatnika.
- Skopiuj i wklej następujący tekst do pliku:
# Copyright (c) 1993-2006 Microsoft Corp. # # To jest przykładowy plik HOSTS używany przez Microsoft TCP / IP dla Windows. # # Ten plik zawiera mapowania adresów IP na nazwy hostów. Każdy wpis # powinien znajdować się w osobnym wierszu. Adres IP powinien # być umieszczony w pierwszej kolumnie, a po nim odpowiednia nazwa hosta. # Adres IP i nazwa hosta powinny być oddzielone co najmniej jedną # spacją. # # Dodatkowo komentarze (takie jak te) mogą być wstawiane w poszczególnych # wierszach lub po nazwie komputera oznaczonej symbolem „#”. # # Na przykład: # # 102.54.94.97 rhino.acme.com # serwer źródłowy # 38.25.63.10 x.acme.com # x klient host # Rozpoznawanie nazw hosta lokalnego jest obsługiwane przez sam DNS. # 127.0.0.1 localhost # :: 1 localhost
- Z menu Plik wybierz Zapisz jako, wpisz „hosty” w polu Nazwa pliku (jak pokazano na poniższym obrazku), a następnie zapisz plik na pulpicie.
- Zamknij Notatnik.
- Wyszukaj% WinDir% XXUMUMX Sterowniki itd. Z Cortaną, a następnie wybierz ikonę Folder plików.
- Dotknij i przytrzymaj lub kliknij prawym przyciskiem myszy plik Hosts, wybierz Zmień nazwę, a następnie zmień nazwę pliku na Hosts.old.
- Skopiuj lub przenieś plik Hosts utworzony w kroku 3 na pulpicie do% WinDir% 32 Sterowniki itd. Jeśli zostaniesz zapytany o hasło administratora, wybierz Dalej.
WNIOSEK
„Origin nie przejdzie do trybu online” to problem występujący podczas otwierania aplikacji Origin. Po otwarciu Originals użytkownicy są połączeni w trybie offline. Połączenie z trybem online jest ograniczone w czasie, a granie w gry online staje się niemożliwe.
Mam nadzieję, że pomogliśmy Ci rozwiązać Twój problem, ponieważ Origin nie jest online.
https://answers.ea.com/t5/Origin-Client-Web-Technical/Origin-won-t-go-online/td-p/6925106
Porada eksperta: To narzędzie naprawcze skanuje repozytoria i zastępuje uszkodzone lub brakujące pliki, jeśli żadna z tych metod nie zadziałała. Działa dobrze w większości przypadków, gdy problem jest spowodowany uszkodzeniem systemu. To narzędzie zoptymalizuje również Twój system, aby zmaksymalizować wydajność. Można go pobrać przez Kliknięcie tutaj

CCNA, Web Developer, narzędzie do rozwiązywania problemów z komputerem
Jestem entuzjastą komputerów i praktykującym specjalistą IT. Mam za sobą lata doświadczenia w programowaniu komputerów, rozwiązywaniu problemów ze sprzętem i naprawach. Specjalizuję się w tworzeniu stron internetowych i projektowaniu baz danych. Posiadam również certyfikat CCNA do projektowania sieci i rozwiązywania problemów.

