Zaktualizowany 2024 kwietnia: Przestań otrzymywać komunikaty o błędach i spowolnij swój system dzięki naszemu narzędziu do optymalizacji. Pobierz teraz na pod tym linkiem
- Pobierz i zainstaluj narzędzie do naprawy tutaj.
- Pozwól mu przeskanować twój komputer.
- Narzędzie będzie wtedy napraw swój komputer.
Wielu użytkowników używa przeglądarki Mozilla Firefox jako głównej przeglądarki. Ciągłe aktualizacje zapewniają użytkownikom większą wydajność i lepsze ulepszenia. Ale w niektórych przypadkach niektórzy ludzie napotykają różne błędy, które zakłócają ich postępy w korzystaniu z Firefoksa. Jednym z nich jest SEC_ERROR_BAD_SIGNATURE.
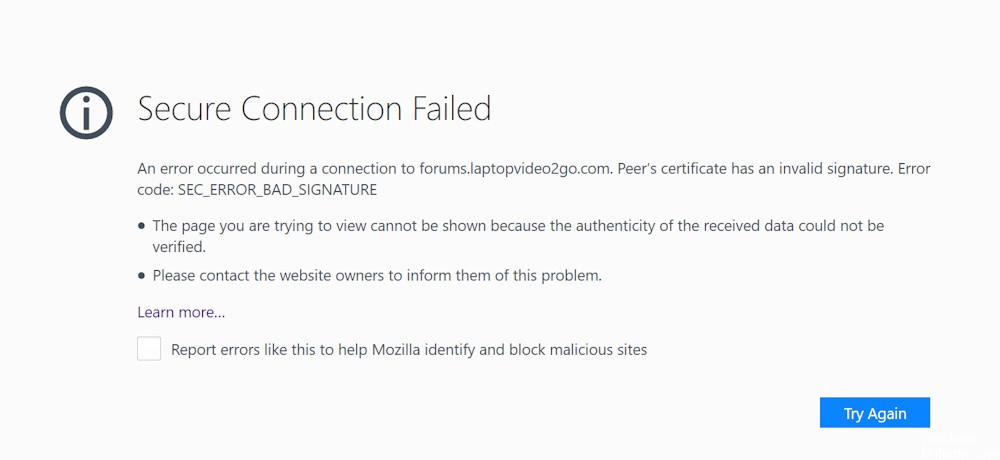
Gdy napotkasz błąd, otrzymasz ten komunikat:
Bezpieczne połączenie nie powiodło się
Wystąpił błąd podczas łączenia z www.domain.com. Certyfikat partnera ma nieprawidłowy podpis. (Kod błędu: sec_error_bad_signature)
Nie można wyświetlić strony, którą próbujesz wyświetlić, ponieważ nie można zweryfikować autentyczności odebranych danych.
Skontaktuj się z właścicielami witryny, aby ich poinformować
Ten błąd występuje, gdy DSA został użyty jako algorytm podpisu podczas generowania klucza prywatnego i CSR. Możliwe jest również, że przeglądarka nie jest poprawnie skonfigurowana lub że Dodatki do Firefoksa powodować problem. Mogą występować problemy z połączeniem sieciowym, które należy naprawić. Twój program antywirusowy może również blokować niektóre witryny, dlatego zaleca się ich wyłączenie i sprawdzenie, czy działają poprawnie. W tym artykule zobaczysz różne sposoby rozwiązania problemu i kontynuowania nawigacji.
Jak naprawić Firefox SEC_ERROR_BAD_SIGNATURE:
Wyczyść pliki cookie i pamięć podręczną
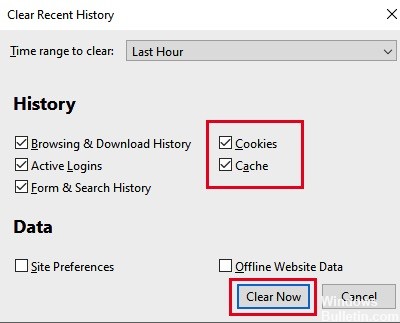
- Kliknij przycisk Biblioteka i wybierz Historia (kliknij przycisk menu i wybierz Historia w starszej wersji Firefoksa).
- Z menu Historia wybierz „Wyczyść ostatnią historię…”.
- W sekcji „Okres do wyczyszczenia” wybierz „Wszystko”.
- Kliknij strzałkę obok Szczegóły, aby przełączyć listę aktywnych szczegółów.
- Na liście szczegółów włącz pamięć podręczną i pliki cookie oraz wyłącz wszystko inne.
- Kliknij przycisk „Usuń teraz”.
- Zapisz zmiany i uruchom ponownie Firefox, aby sprawdzić, czy problem został rozwiązany.
Aktualizacja z kwietnia 2024 r.:
Za pomocą tego narzędzia możesz teraz zapobiegać problemom z komputerem, na przykład chroniąc przed utratą plików i złośliwym oprogramowaniem. Dodatkowo jest to świetny sposób na optymalizację komputera pod kątem maksymalnej wydajności. Program z łatwością naprawia typowe błędy, które mogą wystąpić w systemach Windows - nie ma potrzeby wielogodzinnego rozwiązywania problemów, gdy masz idealne rozwiązanie na wyciągnięcie ręki:
- Krok 1: Pobierz narzędzie do naprawy i optymalizacji komputera (Windows 10, 8, 7, XP, Vista - Microsoft Gold Certified).
- Krok 2: kliknij „Rozpocznij skanowanie”, Aby znaleźć problemy z rejestrem Windows, które mogą powodować problemy z komputerem.
- Krok 3: kliknij „Naprawić wszystko”, Aby rozwiązać wszystkie problemy.
Usuń podplik Firefoksa „cert8.db”
- Otwórz przeglądarkę Mozilla Firefox.
- Wpisz „about: support” w pasku adresu i naciśnij Enter.
- Kliknij przycisk Otwórz folder.
- Otworzy się okno, wyszukaj cert8.db.
- Możesz go usunąć lub zmienić jego nazwę.
- Następnie spróbuj ponownie Mozilla Firefox i sprawdź, czy problem nadal występuje.
Uruchamianie Mozilla Firefox w trybie awaryjnym
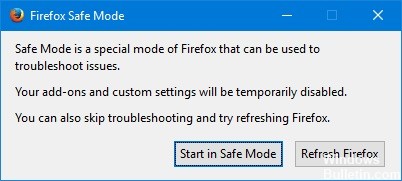
Uruchomienie przeglądarki Firefox w trybie awaryjnym pomoże ustalić, czy przyczyną problemu są rozszerzenia przeglądarki. Niektóre z tych dodatków są uszkodzone i mogą być przyczyną błędu. Jeśli witryna ładuje się w trybie awaryjnym, niektóre rozszerzenia są uszkodzone i należy je usunąć.
- Uruchom Mozilla Firefox.
- Kliknij przycisk menu w prawym górnym rogu.
- Kliknij Pomoc, a następnie kliknij „Uruchom ponownie z wyłączonymi dodatkami…”.
- Pojawi się monit z prośbą o ponowne uruchomienie. Kliknij Uruchom ponownie.
- Gdy pojawi się kolejny monit o uruchomienie w trybie awaryjnym, kliknij przycisk Start w trybie awaryjnym.
- Firefox uruchomi się teraz w trybie awaryjnym.
Sprawdź ustawienia połączenia
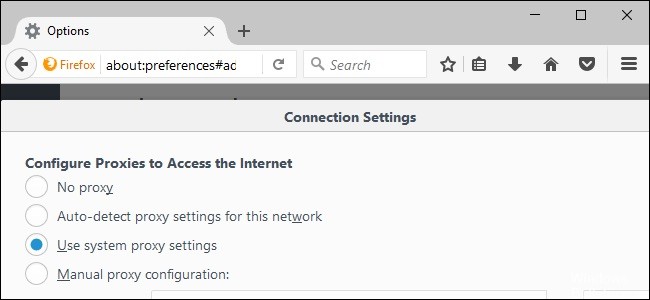
- Kliknij przycisk Menu i wybierz Ustawienia.
- W oknie Ogólne przejdź do sekcji Ustawienia sieci.
- W sekcji Ustawienia sieciowe kliknij Ustawienia.
- Zmień ustawienia proxy na Brak proxy.
- Zamknij okno dialogowe Ustawienia połączenia.
- Zamknij stronę preferencji about:. Wszystkie dokonane zmiany są automatycznie zapisywane.
- Uruchom ponownie Firefoksa i sprawdź, czy problem został rozwiązany.
https://support.mozilla.org/en-US/questions/1206972
Porada eksperta: To narzędzie naprawcze skanuje repozytoria i zastępuje uszkodzone lub brakujące pliki, jeśli żadna z tych metod nie zadziałała. Działa dobrze w większości przypadków, gdy problem jest spowodowany uszkodzeniem systemu. To narzędzie zoptymalizuje również Twój system, aby zmaksymalizować wydajność. Można go pobrać przez Kliknięcie tutaj

CCNA, Web Developer, narzędzie do rozwiązywania problemów z komputerem
Jestem entuzjastą komputerów i praktykującym specjalistą IT. Mam za sobą lata doświadczenia w programowaniu komputerów, rozwiązywaniu problemów ze sprzętem i naprawach. Specjalizuję się w tworzeniu stron internetowych i projektowaniu baz danych. Posiadam również certyfikat CCNA do projektowania sieci i rozwiązywania problemów.

