Zaktualizowany 2024 kwietnia: Przestań otrzymywać komunikaty o błędach i spowolnij swój system dzięki naszemu narzędziu do optymalizacji. Pobierz teraz na pod tym linkiem
- Pobierz i zainstaluj narzędzie do naprawy tutaj.
- Pozwól mu przeskanować twój komputer.
- Narzędzie będzie wtedy napraw swój komputer.

Jeśli właśnie kupiłeś nowy dysk USB 3.0 (lub dysk twardy) i doświadczasz zaskakująco niskiej prędkości odczytu / zapisu, przeczytaj, aby szybko naprawić! Dysk USB 3.0 powinien zapewniać prędkość zapisu co najmniej 15-20 MB na sekundę, jeśli nie więcej. Jednak system Windows nie jest prawidłowo skonfigurowany, aby domyślnie osiągnąć te prędkości.
Dyski USB są powszechnie używane w komputerach do przesyłania plików, takich jak zdjęcia, filmy, dokumenty itp. Podczas przesyłania dużych ilości danych szybkość transferu jest bardzo ważna.
Jednak czasami denerwuje Cię niska prędkość transferu USB. Nikt nie chce czekać dziesiątek minut na transfer danych, zwłaszcza gdy potrzebujesz danych teraz lub masz ważne rzeczy.
Aby szybciej przesyłać pliki między komputerem a pamięcią flash, musisz przyspieszyć przesyłanie danych przez USB. Jak przyspieszyć przesyłanie danych przez USB? Teraz opowiedz nam o metodach w następnej części.
Co powoduje niską prędkość transferu danych USB 3.0

Niska prędkość transferu USB 3.0 jest zdecydowanie denerwującym scenariuszem, zwłaszcza gdy masz duży plik do przesłania. Szybkość transferu zwykle zależy od szybkości odczytu urządzenia źródłowego, szybkości transferu portu USB i szybkości zapisu na urządzeniu docelowym. Ale możesz rozwiązać inne problemy, aby uzyskać maksymalną prędkość przesyłania plików.
Nieaktualne sterowniki: USB 3.0 w systemie Windows 10 powinno umożliwiać transfer plików z prędkością co najmniej 100 do 200 MB na sekundę, a jeśli tak nie jest, może to być spowodowane nieaktualnymi sterownikami.
Aktualizacje zostaną zainstalowane automatycznie, gdy system operacyjny będzie regularnie aktualizowany. W przeciwnym razie możemy ręcznie sprawdzić dostępność aktualizacji i je zainstalować.
Wadliwy dysk twardy: Innym powodem niskiej prędkości transferu danych USB 3 może być uszkodzony dysk twardy. Z biegiem czasu dyski twarde mogą gromadzić wiele niepotrzebnych i niechcianych plików, co może prowadzić do spowolnienia działania. Złe sektory i uszkodzone pliki systemowe są również głównymi czynnikami obniżającymi wydajność.
Niewłaściwe połączenie USB: Upewnij się, że napęd USB jest prawidłowo podłączony do portu USB i nie jest uszkodzony. Słabe połączenie może spowodować wolniejsze prędkości przesyłania danych i utratę danych podczas przesyłania. Upewnij się, że urządzenie USB jest prawidłowo podłączone do portu USB.
Na komputerze działa starsza wersja systemu Windows: Innym powodem niskich prędkości transferu jest to, że system operacyjny nie jest aktualizowany. Najpierw sprawdź dostępność aktualizacji systemu Windows za pomocą paska wyszukiwania na pulpicie. Będzie skanować przez kilka minut i poinformuje Cię, czy są dostępne aktualizacje. Jeśli pojawią się aktualizacje, zainstaluj je i uruchom ponownie komputer, aby uzyskać maksymalną prędkość.
Aby naprawić powolne prędkości transferu USB 3.0
Aktualizacja z kwietnia 2024 r.:
Za pomocą tego narzędzia możesz teraz zapobiegać problemom z komputerem, na przykład chroniąc przed utratą plików i złośliwym oprogramowaniem. Dodatkowo jest to świetny sposób na optymalizację komputera pod kątem maksymalnej wydajności. Program z łatwością naprawia typowe błędy, które mogą wystąpić w systemach Windows - nie ma potrzeby wielogodzinnego rozwiązywania problemów, gdy masz idealne rozwiązanie na wyciągnięcie ręki:
- Krok 1: Pobierz narzędzie do naprawy i optymalizacji komputera (Windows 10, 8, 7, XP, Vista - Microsoft Gold Certified).
- Krok 2: kliknij „Rozpocznij skanowanie”, Aby znaleźć problemy z rejestrem Windows, które mogą powodować problemy z komputerem.
- Krok 3: kliknij „Naprawić wszystko”, Aby rozwiązać wszystkie problemy.
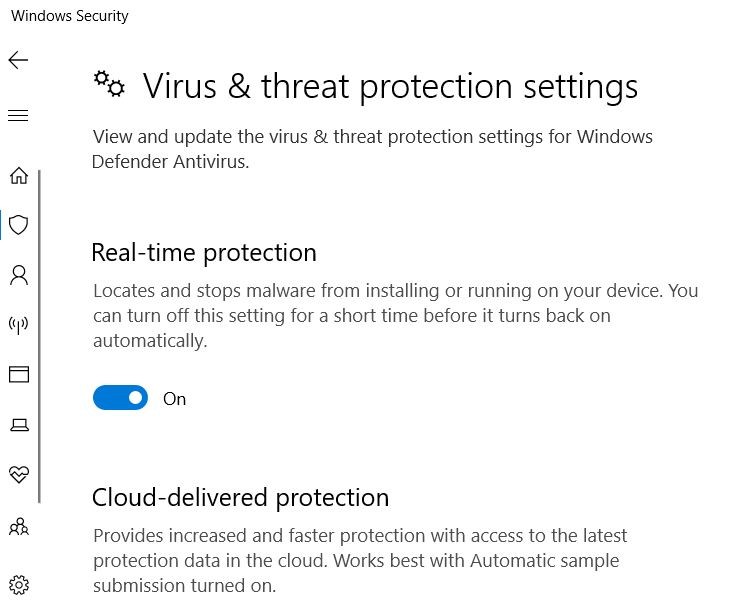
Wyłącz zabezpieczenia systemu Windows
- Najpierw naciśnij kombinację klawiszy Windows + S.
- Wpisz Zabezpieczenia Windows jako termin wyszukiwania w polu tekstowym.
- Kliknij Zabezpieczenia systemu Windows, aby otworzyć okno dla tej aplikacji.
- Kliknij przycisk tarczy po lewej stronie Zabezpieczeń systemu Windows.
- Kliknij Zarządzaj ustawieniami, aby otworzyć tę opcję.
- Następnie usuń zaznaczenie opcji ochrony w czasie rzeczywistym i w chmurze.
Prawidłowo uruchom system Windows
- Otwórz Uruchom, naciskając jednocześnie klawisze Windows + R.
- Wpisz MSConfig w polu Otwórz i kliknij OK.
- Na karcie Ogólne kliknij opcję Wybierz automatyczne uruchamianie.
- Usuń zaznaczenie pola wyboru Załaduj obiekty startowe.
- Zaznacz pola Załaduj usługi systemowe i Użyj oryginalnych ustawień konfiguracji rozruchu.
- Na karcie Usługi zaznacz pole wyboru Ukryj wszystkie usługi Microsoft.
- Kliknij przycisk Wyłącz wszystkie, aby wyłączyć wymienione usługi innych firm.
- Kliknij opcje „Zastosuj” i „OK”.
- Następnie w otwartym oknie dialogowym kliknij Uruchom ponownie.
Wybierz najlepszą opcję wydajności dla swojego dysku flash USB
- Najpierw włóż dysk flash USB do jednego z gniazd USB 3.0 w komputerze.
- Otwórz okno Menedżera urządzeń.
- Kliknij dwukrotnie kategorię „Dyski twarde”.
- Kliknij prawym przyciskiem myszy listę dysków USB 3.0 i wybierz Właściwości.
- Wybierz kartę Zasady.
- Następnie wybierz „Najlepsza wydajność”.
- Kliknij przycisk OK.
Zainstaluj ponownie sterownik kontrolera USB 3.0
- Najpierw kliknij prawym przyciskiem myszy przycisk Start systemu Windows 10 i wybierz Menedżer urządzeń.
- Następnie kliknij Kontrolery uniwersalnej magistrali szeregowej, aby otworzyć okno.
- Kliknij prawym przyciskiem myszy kontroler USB 3.0 i wybierz Odinstaluj urządzenie.
- Następnie uruchom ponownie system Windows 10, który powinien automatycznie ponownie zainstalować sterownik kontrolera USB 3.0.
- Możesz także kliknąć opcję Sprawdź zmiany sprzętu w Menedżerze urządzeń, aby ponownie zainstalować sterowniki.
Porada eksperta: To narzędzie naprawcze skanuje repozytoria i zastępuje uszkodzone lub brakujące pliki, jeśli żadna z tych metod nie zadziałała. Działa dobrze w większości przypadków, gdy problem jest spowodowany uszkodzeniem systemu. To narzędzie zoptymalizuje również Twój system, aby zmaksymalizować wydajność. Można go pobrać przez Kliknięcie tutaj
Często Zadawane Pytania
Jak naprawić niską prędkość transferu USB 3.0?
- Zaktualizuj sterownik urządzenia USB.
- Zainstaluj ponownie sterownik kontrolera USB 3.0.
- Wyłącz zabezpieczenia systemu Windows.
- Wybierz opcję „Najlepsza wydajność” dla dysku USB.
- Uruchom ponownie system Windows.
- Konwertuj swój dysk USB FAT32 na NTFS.
Jaka powinna być prędkość transferu USB 3.0?
USB 3.0 ma teoretyczną szybkość przesyłania danych 4.8 Gb / s (600 Mb / s) w porównaniu z 480 Mb / s (60 Mb / s), co stanowi 10-krotną poprawę. Stała (rzeczywista) szybkość transferu dla zewnętrznych dysków twardych wynosi około 85 Mb / s dla USB 3.0 i około 22 Mb / s dla USB 2.0, czyli około 5 razy szybciej, ale nadal stanowi znaczną poprawę szybkości transferu.
Dlaczego mój transfer USB jest tak wolny?
Ogólnie rzecz biorąc, prędkości transferu USB są niższe, jeśli występują następujące problemy: Niestabilny zasilacz w porcie USB. Wadliwe sektory spowalniają USB. System plików USB zwalnia podczas przesyłania dużych plików.
Jak mogę przyspieszyć mój USB 3.0?
Rozwiń „Dyski” w Menedżerze urządzeń i znajdź swoje urządzenie USB, kliknij prawym przyciskiem myszy urządzenie USB lub dysk twardy i wybierz „Właściwości”. Przejdź do zakładki „Zasady” i wybierz „Najlepsza wydajność”, kliknij „OK”, aby upewnić się, że chcesz zoptymalizować i poprawić szybkość przesyłania danych USB.


