Zaktualizowany 2024 kwietnia: Przestań otrzymywać komunikaty o błędach i spowolnij swój system dzięki naszemu narzędziu do optymalizacji. Pobierz teraz na pod tym linkiem
- Pobierz i zainstaluj narzędzie do naprawy tutaj.
- Pozwól mu przeskanować twój komputer.
- Narzędzie będzie wtedy napraw swój komputer.
Znajdź odpowiednia karta graficzna dla Twojego systemu operacyjnego Windows!
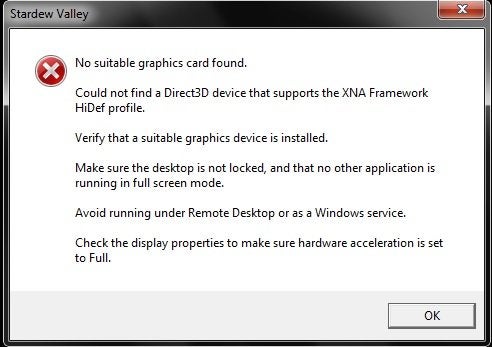
Musisz być zirytowany, aby zobaczyć ten komunikat o błędzie podczas grania w gry takie jak PUBG lub Stardew Valley: nie znaleziono odpowiedniej karty graficznej. Nie utworzono żadnego urządzenia graficznego.
Nie martw się tym. Jest to jeden z najczęstszych błędów i możesz łatwo naprawić błąd „Nie znaleziono odpowiedniej karty graficznej”!
Karta graficzna oznacza również kartę graficzną, kartę graficzną i kartę graficzną. Łączy się z płytą główną systemu komputerowego i generuje obrazy wyjściowe do wyświetlenia. Jeśli chcesz oglądać filmy lub grać w gry na swoim komputerze, specjalna karta graficzna może znacznie poprawić jakość grafiki.
Błąd „Nie znaleziono odpowiedniej karty graficznej” zwykle występuje, ponieważ programista zmienia ustawienia gry lub adapter karty graficznej nie nadaje się już do wyświetlania. Możesz więc zastosować te rozwiązania, aby rozwiązać problem.
Usuń plik Config.dat ze swojej gry.
Problem z błąd karty graficznej mogą być związane z ustawieniami Twojej gry wideo.
Tutaj znajdziesz informacje, jak to naprawić.
Musisz usunąć plik config.dat ze swojej gry. Jest to plik stworzony przez producenta w celu zapisania wybranych ustawień w menu ustawień gry. Usunięcie pliku nie wpłynie na twoją grę. Usuwa tylko domyślne ustawienia, które nie pozwalają grze wykryć karty graficznej. Po uruchomieniu gry ponownie tworzony jest nowy plik config.dat.
Plik config.dat można znaleźć w następujący sposób: Dokumenty> Moje gry> NameOfTheGame.
- Aby go usunąć, wykonaj następujące czynności:
- Znajdź plik config.dat dla swojej gry.
- Kliknij plik prawym przyciskiem myszy i wybierz opcję Usuń. Następnie kliknij Tak.
- Zrestartuj swój komputer.
- Po otwarciu gry problem powinien zostać rozwiązany.
Aktualizacja z kwietnia 2024 r.:
Za pomocą tego narzędzia możesz teraz zapobiegać problemom z komputerem, na przykład chroniąc przed utratą plików i złośliwym oprogramowaniem. Dodatkowo jest to świetny sposób na optymalizację komputera pod kątem maksymalnej wydajności. Program z łatwością naprawia typowe błędy, które mogą wystąpić w systemach Windows - nie ma potrzeby wielogodzinnego rozwiązywania problemów, gdy masz idealne rozwiązanie na wyciągnięcie ręki:
- Krok 1: Pobierz narzędzie do naprawy i optymalizacji komputera (Windows 10, 8, 7, XP, Vista - Microsoft Gold Certified).
- Krok 2: kliknij „Rozpocznij skanowanie”, Aby znaleźć problemy z rejestrem Windows, które mogą powodować problemy z komputerem.
- Krok 3: kliknij „Naprawić wszystko”, Aby rozwiązać wszystkie problemy.
Jeśli nie, problem może wpłynąć nie tylko na ustawienia gry. Wypróbuj następujące opcje.
Sprawdź nakładki innych firm
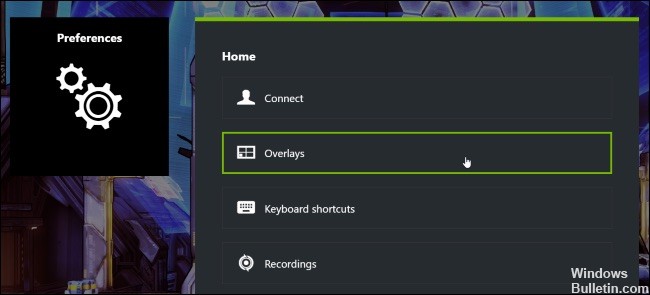
Aplikacje innych firm, takie jak Discord i NVIDIA GeForce Experience, zapewniają obsługę nakładek w Twojej grze. Nakładka to opcja, która umożliwia dostęp do aplikacji bez konieczności naciskania klawisza Alt-Tab. Te funkcje mogą być przydatne i łatwe w użyciu, ale wiadomo, że powodują problemy z samą grą.
Zilustrujemy, jak wyłączyć nakładkę w Konfliktach. Powinieneś także poszukać innych aplikacji innych firm działających w tle i samodzielnie je wyłączyć. Zastanów się także, jak porządnie uruchomić system.
- Uruchom Discord i otwórz jego ustawienia niestandardowe. Teraz wybierz opcję Nakładka na lewej karcie nawigacji i odznacz pole wyboru Włącz nakładkę w grze.
- Zrestartuj komputer całkowicie, aby zaimplementować zmiany, i upewnij się, że spadek SPF jest poprawny.
Wyłącz urządzenie i włącz je ponownie

Poniżej znajdują się kroki, które musisz wykonać, aby włączyć prawie każde urządzenie:
- Wyłącz urządzenie i / lub odłącz przewód zasilający.
- Poczekaj co najmniej 30 sekund.
- Podłącz urządzenie i / lub włącz je ponownie. To wszystko, właśnie włączyłeś urządzenie! Jeśli masz szczęście, powinno zacząć działać normalnie. Pamiętaj, że ponowne uruchomienie urządzenia internetowego, takiego jak modem, może zająć około minuty.
Kolejna ważna uwaga: resetując współpracujące ze sobą urządzenia, takie jak modem bezprzewodowy i router, należy je włączyć jednocześnie.
Uruchomienie cyklu zasilania nie rozwiąże najpoważniejszych problemów, ale jeśli masz urządzenie, które nie działa poprawnie, lepiej najpierw je wypróbować. Jeśli włączanie / wyłączanie nie pomaga, należy kontynuować rozwiązywanie problemów.
Porada eksperta: To narzędzie naprawcze skanuje repozytoria i zastępuje uszkodzone lub brakujące pliki, jeśli żadna z tych metod nie zadziałała. Działa dobrze w większości przypadków, gdy problem jest spowodowany uszkodzeniem systemu. To narzędzie zoptymalizuje również Twój system, aby zmaksymalizować wydajność. Można go pobrać przez Kliknięcie tutaj

CCNA, Web Developer, narzędzie do rozwiązywania problemów z komputerem
Jestem entuzjastą komputerów i praktykującym specjalistą IT. Mam za sobą lata doświadczenia w programowaniu komputerów, rozwiązywaniu problemów ze sprzętem i naprawach. Specjalizuję się w tworzeniu stron internetowych i projektowaniu baz danych. Posiadam również certyfikat CCNA do projektowania sieci i rozwiązywania problemów.

