Zaktualizowany 2024 kwietnia: Przestań otrzymywać komunikaty o błędach i spowolnij swój system dzięki naszemu narzędziu do optymalizacji. Pobierz teraz na pod tym linkiem
- Pobierz i zainstaluj narzędzie do naprawy tutaj.
- Pozwól mu przeskanować twój komputer.
- Narzędzie będzie wtedy napraw swój komputer.
Folder System32 znajduje się w folderze Windows i zawiera ważne informacje i konfiguracje podstawowe dla systemu operacyjnego. Folder zawiera ważne pliki „.dll” i „.exe”. Wiele błędów, które są widoczne na komputerach, zawiera słowo „System32”, ale nie oznacza to, że uruchamia je folder System32. Błędy te występują, gdy brakuje ważnych plików lub są one uszkodzone.
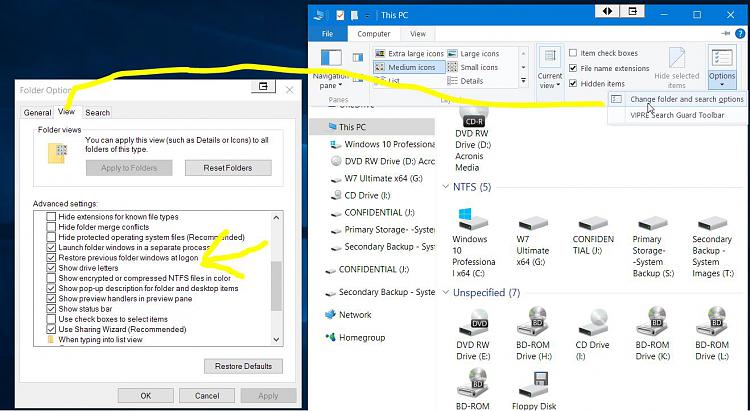
Może to być spowodowane pustym wpisem, który może zostać pozostawiony, na przykład przez niepełne usunięcie programu w pliku.
HKLM \ SOFTWARE \ Microsoft \ Windows \ CurrentVersion \ Run i / lub
HKCU \ SOFTWARE \ Microsoft \ Windows \ CurrentVersion \ Uruchom klucze.
Ostatnio wielu użytkowników zgłosiło, że podczas uruchamiania komputera folder System32 w eksploratorze plików otwiera się automatycznie. W tym artykule poinformujemy Cię o przyczynie tego problemu i zaproponujemy praktyczne rozwiązania tego problemu.
Folder System32 otwiera się podczas uruchamiania z powodu uszkodzonej wartości rejestru. Wartość mogła zostać uszkodzona z wielu powodów, w tym złośliwego oprogramowania lub instalacji / dezinstalacji programu, który nie został poprawnie zainstalowany lub odinstalowany.
Problem może być również spowodowany pustymi pozycjami środowiska wykonawczego w skrótach rozruchowych, które otwierają folder system32. Pierwszą rzeczą, którą musisz zrobić, to sprawdzić wpisy rejestru uruchomienia początkowego za pomocą AutoRuns i, jeśli są, usuń te wpisy.
Sprawdź folder startowy
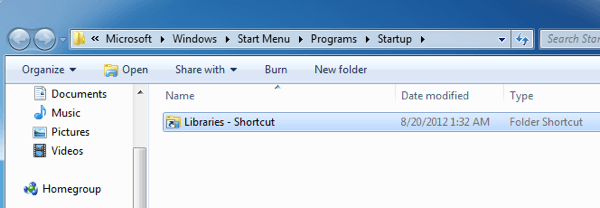
Jeśli folder Eksplorator bibliotek pojawia się przy każdym ponownym uruchomieniu, pierwszą lokalizacją, którą chcesz sprawdzić, jest folder Start. Przejdź do Start, Wszystkie programy, a następnie kliknij Start. Jeśli istnieje skrót do folderu Biblioteki, usuń go.
Aktualizacja z kwietnia 2024 r.:
Za pomocą tego narzędzia możesz teraz zapobiegać problemom z komputerem, na przykład chroniąc przed utratą plików i złośliwym oprogramowaniem. Dodatkowo jest to świetny sposób na optymalizację komputera pod kątem maksymalnej wydajności. Program z łatwością naprawia typowe błędy, które mogą wystąpić w systemach Windows - nie ma potrzeby wielogodzinnego rozwiązywania problemów, gdy masz idealne rozwiązanie na wyciągnięcie ręki:
- Krok 1: Pobierz narzędzie do naprawy i optymalizacji komputera (Windows 10, 8, 7, XP, Vista - Microsoft Gold Certified).
- Krok 2: kliknij „Rozpocznij skanowanie”, Aby znaleźć problemy z rejestrem Windows, które mogą powodować problemy z komputerem.
- Krok 3: kliknij „Naprawić wszystko”, Aby rozwiązać wszystkie problemy.
Usuń klucz rejestru
W przypadku niektórych użytkowników, jeśli masz zainstalowany program Internet Explorer v5 (z dowolnego powodu), musisz usunąć klucz z rejestru. Nawigować do:
HKEY_CURRENT_USER \ Software \ Microsoft \ Windows \ CurrentVersion \ Explorer
Teraz usuń wartość DesktopProcess z klucza rejestru.

Uruchom w czystym rozruchu, aby naprawić CMD, który pojawia się losowo.
Pokazujemy tutaj, jak wyczyścić system Windows 10 jako przykład, abyś mógł śledzić i czyścić komputer.
- Kliknij „Start” i wyszukaj: msconfig> wybierz „Konfiguracja systemu”;
- Kliknij „Usługi” w Konfiguracji systemu> kliknij i wybierz „Ukryj wszystkie usługi Microsoft”> kliknij „Wyłącz wszystkie”;
- Kliknij Start w konfiguracji systemu> kliknij Otwórz Menedżera zadań;
- Wybierz każdy element startowy podczas uruchamiania i kliknij Wyłącz> Zamknij Menedżera zadań;
- Na karcie Start w Konfiguracja systemu> Uruchom ponownie komputer kliknij OK.
- Spowoduje to przywrócenie komputera do normalnej pracy i nie pojawi się okno CMD.
Użyj DISM

Aby rozwiązać ten problem, użyj narzędzia Wdrażanie, obsługa i zarządzanie obrazami (DISM) w skrzynce odbiorczej.
- Otwórz podświetlony monit. Aby to zrobić, zaznacz prawą krawędź ekranu, a następnie naciśnij Znajdź. Lub, jeśli używasz myszy, wskaż prawy dolny róg ekranu, a następnie kliknij
- Szukaj. Wpisz wiersz polecenia w polu wyszukiwania, kliknij prawym przyciskiem myszy wiersz polecenia, a następnie kliknij polecenie Uruchom jako administrator. Jeśli pojawi się monit o podanie hasła administratora lub potwierdzenia, wpisz hasło lub kliknij przycisk Zezwalaj.
- Wpisz następujące polecenie, a następnie naciśnij klawisz Enter.
- Zakończenie operacji polecenia może potrwać kilka minut.
- DISM.exe / Online / Cleanup - Przywracanie obrazu / kondycji
Ważne Po wykonaniu tego polecenia DISM używa Windows Update, aby dostarczyć pliki potrzebne do rozwiązania problemów. Jeśli jednak klient Windows Update jest już wyłączony, użyj działającej instalacji systemu Windows jako źródła naprawy lub folderu Windows obok zasobu sieciowego lub dysku wymiennego, takiego jak dysk DVD systemu Windows, jako źródła plików. Aby to zrobić, wykonaj następujące polecenie:
DISM.exe / Online / Cleanup Image / RestoreHealth / Source: C: \ RepairSource \ Windows / LimitAccess - Wpisz następujące polecenie i naciśnij klawisz Enter.
- Zakończenie operacji polecenia może potrwać kilka minut.
sfc / scannow
https://www.cnet.com/forums/discussions/system32-folder-opens-on-boot-up-343102/
Porada eksperta: To narzędzie naprawcze skanuje repozytoria i zastępuje uszkodzone lub brakujące pliki, jeśli żadna z tych metod nie zadziałała. Działa dobrze w większości przypadków, gdy problem jest spowodowany uszkodzeniem systemu. To narzędzie zoptymalizuje również Twój system, aby zmaksymalizować wydajność. Można go pobrać przez Kliknięcie tutaj

CCNA, Web Developer, narzędzie do rozwiązywania problemów z komputerem
Jestem entuzjastą komputerów i praktykującym specjalistą IT. Mam za sobą lata doświadczenia w programowaniu komputerów, rozwiązywaniu problemów ze sprzętem i naprawach. Specjalizuję się w tworzeniu stron internetowych i projektowaniu baz danych. Posiadam również certyfikat CCNA do projektowania sieci i rozwiązywania problemów.

