Zaktualizowany 2024 kwietnia: Przestań otrzymywać komunikaty o błędach i spowolnij swój system dzięki naszemu narzędziu do optymalizacji. Pobierz teraz na pod tym linkiem
- Pobierz i zainstaluj narzędzie do naprawy tutaj.
- Pozwól mu przeskanować twój komputer.
- Narzędzie będzie wtedy napraw swój komputer.
Steam to platforma dystrybucji gier, która umożliwia użytkownikom kupowanie, pobieranie, instalowanie i granie w gry. Jest to połączona biblioteka DRM / gier z dynamiczną społecznością i wieloma funkcjami, których nigdy nie zauważyłeś, dopóki ich nie masz.
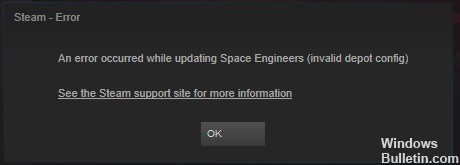
Jednak użytkownicy platformy twierdzą, że podczas próby zainstalowania gry pojawia się błąd. Błąd wskazuje „Błąd nieprawidłowej konfiguracji zajezdni”.
Przyczyny błędu nieprawidłowej konfiguracji składu
Chociaż wielu użytkowników zgłasza ten sam błąd w swojej aplikacji przepływu, istnieje kilka przyczyn tego błędu. Mogą wystąpić problemy z autoryzacją. Link do platformy nie ma wymaganych uprawnień. Możesz również mieć problem z pamięcią podręczną DNS Steam. Możliwe, że korzystałeś również z przestarzałej wersji klienta Steam, co utrudnia instalację gry. Niektóre z twoich klientów Steam pliki mogą być uszkodzone. Wszystkie te i inne przyczyny mogą być potencjalnymi sprawcami błędu.
Aby pomóc Ci rozwiązać problem z nieprawidłową konfiguracją składowania w błędzie Steam, oto kilka metod, które możesz wypróbować.
Zaktualizuj klienta Steam
Jeśli pojawi się ten błąd, oznacza to, że klient Steam musi zostać zaktualizowany do najnowszej wersji.
Kliknij na Steam. Następnie sprawdź, czy są jakieś aktualizacje od klienta Steam.
Skorzystaj z pomocy i przejdź do About Steam. Upewnij się, że wersja opakowania parowego to 1373418487 lub wyższa. W przeciwnym razie zainstaluj aktualizacje. Upewnij się, że Twój program antywirusowy jest wyłączony, aby uniknąć problemów podczas instalowania aktualizacji. Aby rozwiązać ten problem, musisz wyczyścić pamięć podręczną DNS.
Ręcznie zaktualizuj Steam
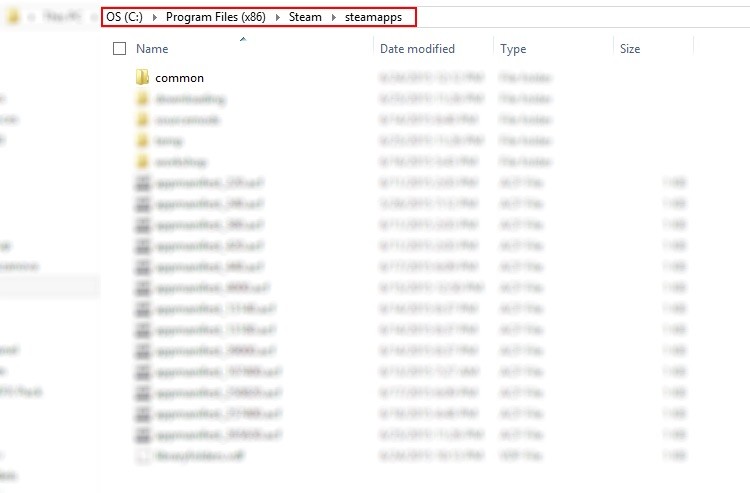
- Wyjdź z pary.
- Przejdź do C: \ Program Files \ Steam \
- Poszukaj następujących plików:
Steamapps
Foldery danych użytkownika
Steam.exe - Usuń wszystkie pliki oprócz wymienionych powyżej.
- Zrestartuj swój komputer.
- Uruchom Steam.exe z folderu instalacji Steam. Nie z istniejącego skrótu.
- Sprawdź, czy problem nadal występuje.
Aktualizacja z kwietnia 2024 r.:
Za pomocą tego narzędzia możesz teraz zapobiegać problemom z komputerem, na przykład chroniąc przed utratą plików i złośliwym oprogramowaniem. Dodatkowo jest to świetny sposób na optymalizację komputera pod kątem maksymalnej wydajności. Program z łatwością naprawia typowe błędy, które mogą wystąpić w systemach Windows - nie ma potrzeby wielogodzinnego rozwiązywania problemów, gdy masz idealne rozwiązanie na wyciągnięcie ręki:
- Krok 1: Pobierz narzędzie do naprawy i optymalizacji komputera (Windows 10, 8, 7, XP, Vista - Microsoft Gold Certified).
- Krok 2: kliknij „Rozpocznij skanowanie”, Aby znaleźć problemy z rejestrem Windows, które mogą powodować problemy z komputerem.
- Krok 3: kliknij „Naprawić wszystko”, Aby rozwiązać wszystkie problemy.
Rejestrowanie / rezygnacja z wersji beta
- W trybie Steam użyj wstążki u góry, aby kliknąć Steam> Ustawienia.
- Z menu Ustawienia wybierz menu Konto z pionowego menu po prawej, następnie przejdź do prawego panelu, a następnie kliknij przycisk Edytuj związany z uczestnictwem w wersji beta.
- Na ekranie Udział w wersji beta zmień menu rozwijane Udział w wersji beta na aktualnie nieaktywny element. Następnie kliknij OK, aby zapisać zmiany.
- Po wyświetleniu monitu uruchom ponownie klienta Steam, a następnie powtórz te same kroki, co poprzednio zainicjowane.
Usuń istniejącą konfigurację MountedDepots
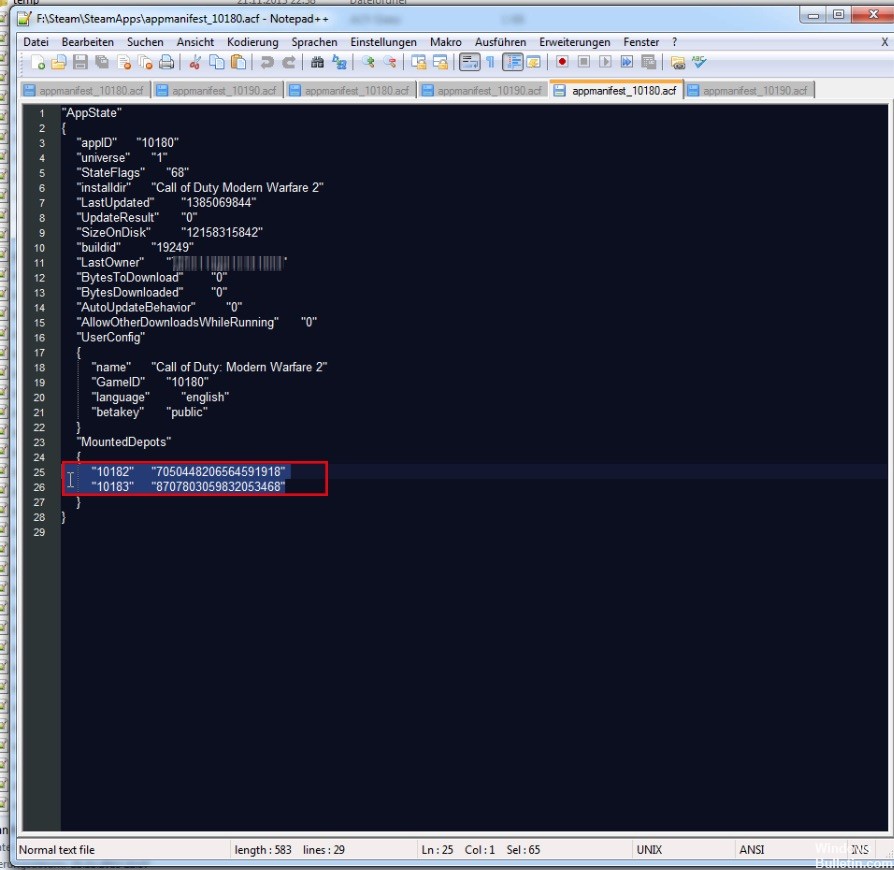
- Zamknij Steam.
- Otwórz folder SteamApps lub kontynuuj C: \ Program Files \ Steam \
- Kliknij plik appmanifest_ [gameid] .acf i otwórz go za pomocą edytora tekstu.
- Zwróć uwagę na konfigurację „MountedDepots”. Wybierz całą sekcję i usuń cały plik. Kliknij Zapisz.
- Uruchom ponownie Steam, aby dodać poprawną konfigurację MountedDepots.
Odinstaluj i ponownie zainstaluj Steam

- Naciśnij Windows + R, aby otworzyć okno dialogowe Uruchom.
- Wpisz „appwiz.cpl” i naciśnij klawisz Enter, aby otworzyć okno Programy i funkcje.
- Kliknij prawym przyciskiem myszy Steam i wybierz Odinstaluj.
- Postępuj zgodnie z instrukcjami wyświetlanymi na ekranie, aby zakończyć odinstalowywanie.
- Po zakończeniu procesu uruchom ponownie komputer.
- Pobierz Steam na oficjalnej stronie internetowej.
- Kliknij Zainstaluj Steam i postępuj zgodnie z instrukcjami, aby poprawnie zainstalować Steam.
- Sprawdź, czy błąd nadal występuje.
https://www.reddit.com/r/Steam/comments/3rvkmv/invalid_depot_config_when_installing/
Porada eksperta: To narzędzie naprawcze skanuje repozytoria i zastępuje uszkodzone lub brakujące pliki, jeśli żadna z tych metod nie zadziałała. Działa dobrze w większości przypadków, gdy problem jest spowodowany uszkodzeniem systemu. To narzędzie zoptymalizuje również Twój system, aby zmaksymalizować wydajność. Można go pobrać przez Kliknięcie tutaj

CCNA, Web Developer, narzędzie do rozwiązywania problemów z komputerem
Jestem entuzjastą komputerów i praktykującym specjalistą IT. Mam za sobą lata doświadczenia w programowaniu komputerów, rozwiązywaniu problemów ze sprzętem i naprawach. Specjalizuję się w tworzeniu stron internetowych i projektowaniu baz danych. Posiadam również certyfikat CCNA do projektowania sieci i rozwiązywania problemów.

