Zaktualizowany 2024 kwietnia: Przestań otrzymywać komunikaty o błędach i spowolnij swój system dzięki naszemu narzędziu do optymalizacji. Pobierz teraz na pod tym linkiem
- Pobierz i zainstaluj narzędzie do naprawy tutaj.
- Pozwól mu przeskanować twój komputer.
- Narzędzie będzie wtedy napraw swój komputer.
Błąd „Nie ma stałych dysków do wyświetlenia” występuje, gdy niektórzy użytkownicy systemu Windows 7, Windows 8.1 lub Windows 10 próbują uruchomić narzędzie DiskPart. Większość użytkowników, których dotyczy problem, zgłasza, że plik Komputer nie uruchamia się z podłączonego dysku twardego (ale można go uruchomić z nośnika instalacyjnego systemu Windows).
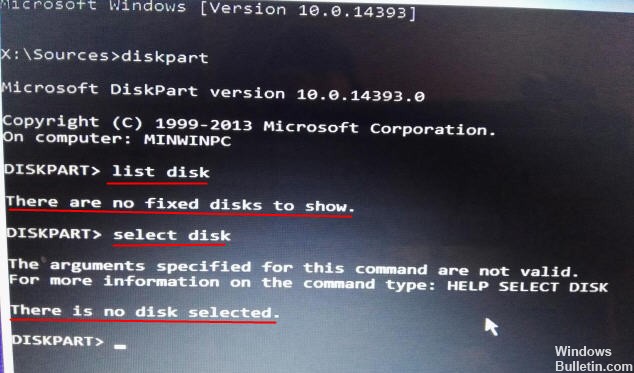
Jest tak wiele powodów, które mogą powodować problem, że nie ma dysków twardych wyświetlających system Windows 10/8/7. Może to być spowodowane połączeniem dysku twardego z komputerem lub problemem sprzętowym lub innymi przyczynami. Jeśli problem wystąpi, możesz ponownie podłączyć dysk twardy do komputera i ponownie uruchomić komputer, aby sprawdzić, czy problem został rozwiązany. Jeśli problem nadal występuje, możesz spróbować wykonać następujące kroki, aby go rozwiązać.
Co to jest DiskPart?
DiskPart to wiersz poleceń działający w systemie operacyjnym Windows w celu zarządzania przestrzenią, na przykład tworzenia partycji, scalania partycji, rozwijania partycji, formatowania partycji, usuwania partycji, ustawiania aktywnej partycji i tak dalej.
Przeprowadzanie naprawy uruchamiania systemu Windows

Jeśli zdarzają się złe rzeczy, możesz spróbować naprawić rozruch systemu Windows i sprawdzić, czy to pomoże.
1> Włóż instalacyjną płytę DVD Windows do napędu DVD-ROM i uruchom ponownie komputer.
2> Po uruchomieniu komputera przy użyciu dysku DVD systemu Windows pojawia się czarny ekran z szarym tekstem „Naciśnij dowolny klawisz, aby uruchomić komputer z dysku CD lub DVD”. Naciśnij dowolny klawisz.
3> Wybierz właściwy czas i typ klawiatury.
4> Kliknij „Napraw komputer” w lewym dolnym rogu.
5> Wybierz „Rozwiązywanie problemów” w „Wybierz ekran opcji”.
Aktualizacja z kwietnia 2024 r.:
Za pomocą tego narzędzia możesz teraz zapobiegać problemom z komputerem, na przykład chroniąc przed utratą plików i złośliwym oprogramowaniem. Dodatkowo jest to świetny sposób na optymalizację komputera pod kątem maksymalnej wydajności. Program z łatwością naprawia typowe błędy, które mogą wystąpić w systemach Windows - nie ma potrzeby wielogodzinnego rozwiązywania problemów, gdy masz idealne rozwiązanie na wyciągnięcie ręki:
- Krok 1: Pobierz narzędzie do naprawy i optymalizacji komputera (Windows 10, 8, 7, XP, Vista - Microsoft Gold Certified).
- Krok 2: kliknij „Rozpocznij skanowanie”, Aby znaleźć problemy z rejestrem Windows, które mogą powodować problemy z komputerem.
- Krok 3: kliknij „Naprawić wszystko”, Aby rozwiązać wszystkie problemy.
6> Kliknij Opcje zaawansowane na ekranie Rozwiązywanie problemów.
7> Na ekranie Opcje zaawansowane kliknij Rozpocznij naprawę.
8> Następnie wybierz system operacyjny, klikając jego przycisk.
9> Windows sprawdzi dyski twarde pod kątem problemów i upewni się, że wszystkie wymagane pliki są nienaruszone.
Zmiana trybu przesyłania urządzenia
Jeśli tryb przesyłania jest ustawiony nieprawidłowo, system Windows nie może przesyłać danych między urządzeniami i komputerami. Dlatego błąd urządzenia we / wy można rozwiązać po przełączeniu do odpowiedniego trybu przesyłania.
Krok 1 Otwórz Menedżera urządzeń. Kliknij prawym przyciskiem myszy „Ten komputer” i wybierz „Zarządzaj”, a następnie kliknij „Menedżer urządzeń” w oknie zarządzania komputerem.
Krok 2 Rozwiń „Kontroler IDE ATA / ATAPI”, aby wyświetlić jedną lub więcej list kanałów ATA / ATAPI IDE.
Krok 3 Kliknij prawym przyciskiem myszy kanał napędu, który spowodował błąd urządzenia we / wy, wybierz kartę „Zaawansowane właściwości i ustawienia”. Jeśli nie możesz zdecydować, który kanał IDE wybrać, możesz wybrać kanał oznaczony jako „Secondary IDE Channel”.
Krok 4 Wybierz opcję „Tylko PIO” w polu Transfer Mode, a zobaczysz, że urządzenie (zwykle urządzenie 0) jest przyczyną błędu. Następnie kliknij OK i zamknij wszystkie okna.
Krok 5 Uruchom ponownie komputer i sprawdź, czy błąd został naprawiony.
Naprawianie danych BCD

Okazuje się, że ten problem może być również spowodowany faktem, że w systemie występują błędy logiczne, a nawet uszkodzenie systemu w danych konfiguracji rozruchu. Jeśli ten scenariusz ma zastosowanie, powinieneś być w stanie rozwiązać problem, odbudowując pliki BCD za pomocą szeregu poleceń CMD.
Kilku użytkowników, których dotyczy problem, potwierdziło, że ta operacja pozwoliła im przejść do ekranu programu DiskPart i zakończyć operację bez wyświetlania komunikatu o błędzie „Nie ma dysków stałych do wyświetlenia”.
Porada eksperta: To narzędzie naprawcze skanuje repozytoria i zastępuje uszkodzone lub brakujące pliki, jeśli żadna z tych metod nie zadziałała. Działa dobrze w większości przypadków, gdy problem jest spowodowany uszkodzeniem systemu. To narzędzie zoptymalizuje również Twój system, aby zmaksymalizować wydajność. Można go pobrać przez Kliknięcie tutaj

CCNA, Web Developer, narzędzie do rozwiązywania problemów z komputerem
Jestem entuzjastą komputerów i praktykującym specjalistą IT. Mam za sobą lata doświadczenia w programowaniu komputerów, rozwiązywaniu problemów ze sprzętem i naprawach. Specjalizuję się w tworzeniu stron internetowych i projektowaniu baz danych. Posiadam również certyfikat CCNA do projektowania sieci i rozwiązywania problemów.

