Zaktualizowany 2024 kwietnia: Przestań otrzymywać komunikaty o błędach i spowolnij swój system dzięki naszemu narzędziu do optymalizacji. Pobierz teraz na pod tym linkiem
- Pobierz i zainstaluj narzędzie do naprawy tutaj.
- Pozwól mu przeskanować twój komputer.
- Narzędzie będzie wtedy napraw swój komputer.
Błąd 0xc0000001 może być spowodowany różnymi przyczynami, z których najczęstszą jest uszkodzenie plików systemowych lub uszkodzona pamięć. Ewentualnie ten błąd może być spowodowany brakującym lub uszkodzonym plikiem systemowym SAM (Security Account Manager).

Błąd niebieskiego ekranu pojawia się, gdy poważny problem powoduje zatrzymanie lub nieoczekiwane ponowne uruchomienie systemu Windows 8. Istnieje kilka powodów, dla których ten typ błędu występuje na komputerze. Zwykle występują, gdy w komputerze występują problemy z pilotem. Może to jednak wynikać z innych przyczyn programowych / sprzętowych.
W takim przypadku kod błędu: 0xc0000001 wskazuje, że może istnieć problemy z urządzeniem startowym lub że niektóre pliki rozruchowe są uszkodzone. Może się to również zdarzyć, jeśli wystąpi problem z sektorem rozruchowym komputera.
Naprawa systemu Windows
Aktualizacja z kwietnia 2024 r.:
Za pomocą tego narzędzia możesz teraz zapobiegać problemom z komputerem, na przykład chroniąc przed utratą plików i złośliwym oprogramowaniem. Dodatkowo jest to świetny sposób na optymalizację komputera pod kątem maksymalnej wydajności. Program z łatwością naprawia typowe błędy, które mogą wystąpić w systemach Windows - nie ma potrzeby wielogodzinnego rozwiązywania problemów, gdy masz idealne rozwiązanie na wyciągnięcie ręki:
- Krok 1: Pobierz narzędzie do naprawy i optymalizacji komputera (Windows 10, 8, 7, XP, Vista - Microsoft Gold Certified).
- Krok 2: kliknij „Rozpocznij skanowanie”, Aby znaleźć problemy z rejestrem Windows, które mogą powodować problemy z komputerem.
- Krok 3: kliknij „Naprawić wszystko”, Aby rozwiązać wszystkie problemy.
Możesz wykonać następujące kroki i spróbować naprawić system operacyjny.
1 - Wyłącz komputer, uruchom ponownie system.
2. Naciśnij i przytrzymaj natychmiast „SHIFT” na ekranie z logo systemu, a następnie naciśnij klawisz „F8”, aby przejść do „Odzyskiwanie” i wybierz „Zobacz zaawansowane opcje naprawy”.
3. Kliknij „Rozwiązywanie problemów” w sekcji „Wybierz opcję”.
4. Kliknij „Zaawansowane” w „Rozwiązywanie problemów”.
5. Na ekranie Opcje zaawansowane kliknij prawym przyciskiem myszy pozycję Konfiguracja uruchamiania systemu Windows.
6. Teraz kliknij „Uruchom ponownie” w „Ustawieniach uruchamiania systemu Windows” i pozwól systemowi zakończyć proces. Jeśli naprawa zostanie przeprowadzona bez modyfikacji Twoich zapisów.
Uwaga: jeśli problem będzie się powtarzał, możesz wypróbować opcję `` Automatyczna naprawa '' w poprzednim kroku i sprawdzić, czy może rozwiązać problem.
Konwertuj czytnik / partycję na GPT
Jeśli chcesz ręcznie usunąć odtwarzacz i przekonwertować go na GPT, wykonaj następujące czynności:
Krok 1: Wyłącz komputer i włóż płytę instalacyjną DVD lub pamięć USB systemu Windows 10.
Krok 2: Uruchom komputer za pomocą pamięci USB lub DVD w trybie UEFI.
Krok 3: Gdy jesteś w konfiguracji Windows 10, naciśnij Shift + F10. Zostanie otwarte okno Wiersz polecenia.
Krok 4: Otwórz narzędzie CMD Diskpart. Po prostu wpisz diskpart i typ.
Krok 5: Następnie ponownie wprowadź List Drive na CMD. Naciśnij enter. Pozwala to zidentyfikować dysk na komputerze, który chcesz ponownie sformatować.
Krok 6: Wybierz dysk i sformatuj go, wpisując następujące polecenie w wierszu polecenia:
- Wybierz dysk twardy (naciśnij Enter)
- Czyszczenie (naciśnij Enter)
- Konwertuj gpt (naciśnij Enter)
- Wyjdź (naciśnij Enter)
Krok 7: Kontynuuj instalację konfiguracji Windows 10.
Sprawdź pamięć RAM
Sprawdź, czy ostatnio dodałeś nowe moduły RAM. Użytkownicy faktycznie zgłosili, że nowy moduł RAM był prawdziwą przyczyną tego błędu rozruchu. Zmodyfikuj moduły RAM, aby sprawdzić, czy powodują ten błąd.
Odinstaluj problematyczne oprogramowanie w trybie awaryjnym.
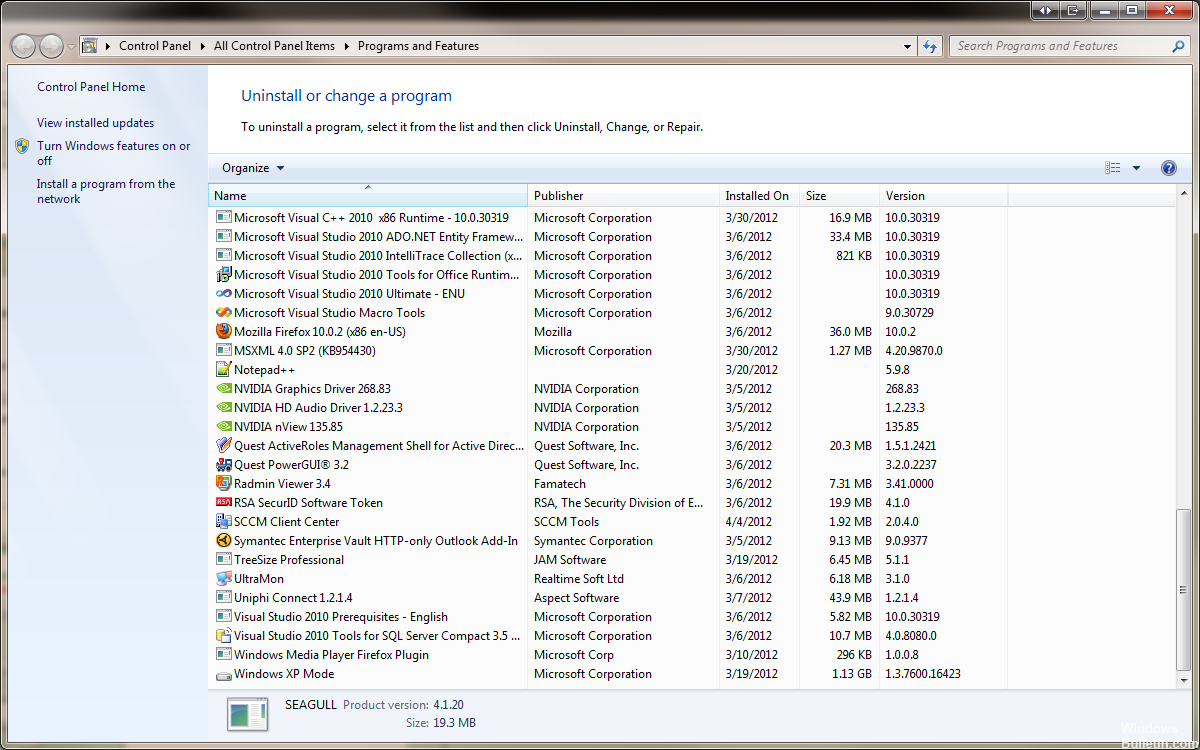
Krok 1: Uruchom ponownie komputer. Naciśnij klawisz „Shift + F8”, gdy ekran okna zacznie się ładować.
Krok 2: Wybierz te opcje w podanej kolejności: „Rozwiązywanie problemów”> „Opcje zaawansowane”> „Rozpocznij konfigurację”. Na koniec kliknij „Uruchom ponownie”.
Krok 3: Po ponownym uruchomieniu naciśnij „F4”, aby aktywować tryb bezpieczny.
Porada eksperta: To narzędzie naprawcze skanuje repozytoria i zastępuje uszkodzone lub brakujące pliki, jeśli żadna z tych metod nie zadziałała. Działa dobrze w większości przypadków, gdy problem jest spowodowany uszkodzeniem systemu. To narzędzie zoptymalizuje również Twój system, aby zmaksymalizować wydajność. Można go pobrać przez Kliknięcie tutaj

CCNA, Web Developer, narzędzie do rozwiązywania problemów z komputerem
Jestem entuzjastą komputerów i praktykującym specjalistą IT. Mam za sobą lata doświadczenia w programowaniu komputerów, rozwiązywaniu problemów ze sprzętem i naprawach. Specjalizuję się w tworzeniu stron internetowych i projektowaniu baz danych. Posiadam również certyfikat CCNA do projektowania sieci i rozwiązywania problemów.

