Zaktualizowany 2024 kwietnia: Przestań otrzymywać komunikaty o błędach i spowolnij swój system dzięki naszemu narzędziu do optymalizacji. Pobierz teraz na pod tym linkiem
- Pobierz i zainstaluj narzędzie do naprawy tutaj.
- Pozwól mu przeskanować twój komputer.
- Narzędzie będzie wtedy napraw swój komputer.
Bluetooth to technologia bezprzewodowa, która pozwala łączyć ze sobą urządzenia. W systemie Windows 10 można używać Bluetooth do łączenia klawiatur, telefonów, głośników itp. Wielu użytkowników, którzy przeprowadzili migrację ze starego systemu operacyjnego do Windows 10, odkryło, że system nie rozpoznaje ich Urządzenia Bluetooth. Jeśli nie działa poprawnie na komputerze z systemem Windows 10, może być kilka przyczyn.
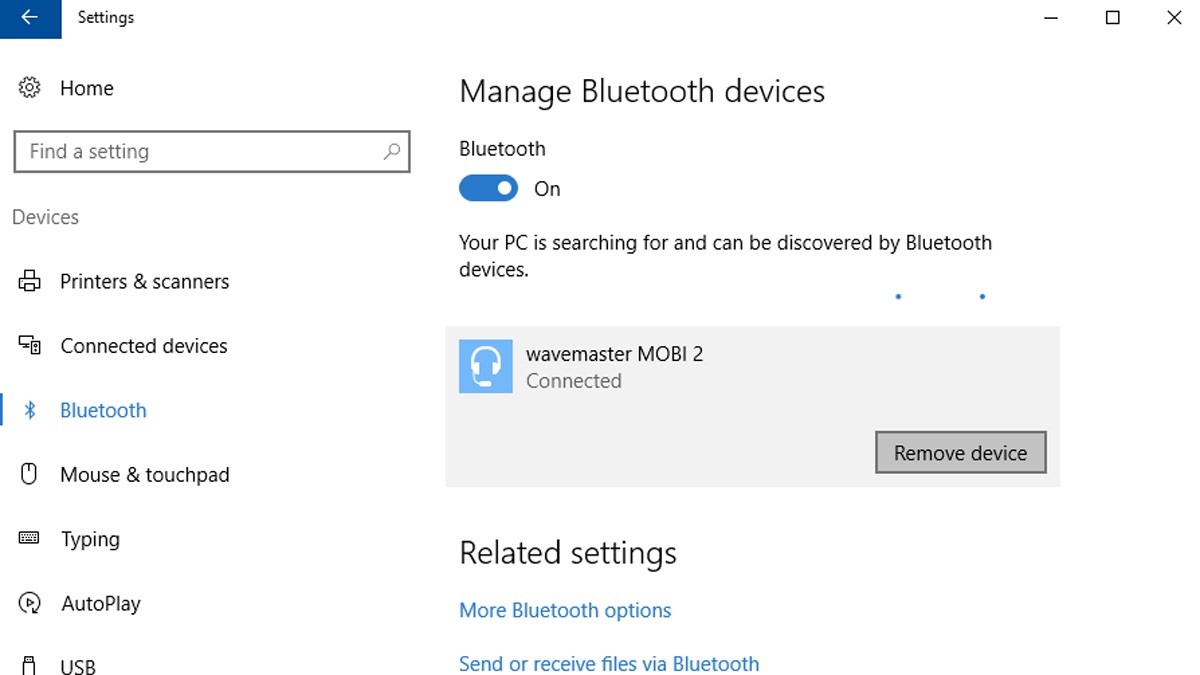
Powody, dla których Bluetooth nie wykrywa urządzeń:
- Brak ikony Bluetooth lub nie można włączyć lub wyłączyć Bluetooth.
- Bluetooth nie działa po zainstalowaniu aktualizacji systemu Windows 10.
- Bluetooth nie działa po aktualizacji z Windows 8.1 lub Windows 7 do Windows 10.
- Bluetooth nie pojawia się w Menedżerze urządzeń i na liście nie ma żadnych nieznanych urządzeń.
Jak naprawić wykrywanie Bluetooth:
Ponowne dodanie urządzenia Bluetooth
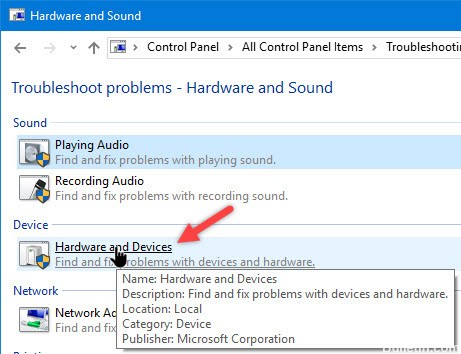
- Naciśnij klawisze Windows + S na klawiaturze.
- Wpisz „Panel sterowania” (bez cudzysłowów), a następnie naciśnij Enter.
- Kliknij Sprzęt i dźwięk, a następnie wybierz Urządzenia.
- Znajdź i usuń wadliwe urządzenie.
- Musisz teraz kliknąć Dodaj, aby przywrócić urządzenie.
Aktualizacja z kwietnia 2024 r.:
Za pomocą tego narzędzia możesz teraz zapobiegać problemom z komputerem, na przykład chroniąc przed utratą plików i złośliwym oprogramowaniem. Dodatkowo jest to świetny sposób na optymalizację komputera pod kątem maksymalnej wydajności. Program z łatwością naprawia typowe błędy, które mogą wystąpić w systemach Windows - nie ma potrzeby wielogodzinnego rozwiązywania problemów, gdy masz idealne rozwiązanie na wyciągnięcie ręki:
- Krok 1: Pobierz narzędzie do naprawy i optymalizacji komputera (Windows 10, 8, 7, XP, Vista - Microsoft Gold Certified).
- Krok 2: kliknij „Rozpocznij skanowanie”, Aby znaleźć problemy z rejestrem Windows, które mogą powodować problemy z komputerem.
- Krok 3: kliknij „Naprawić wszystko”, Aby rozwiązać wszystkie problemy.
Ustaw Bluetooth na Automatyczny
- Naciśnij przyciski Windows + R.
- Wpisz Services.msc i naciśnij ENTER.
- Wyszukaj usługę Bluetooth i sprawdź, czy została uruchomiona.
- Jeśli usługa nie zostanie uruchomiona, kliknij usługę prawym przyciskiem myszy, a następnie kliknij polecenie Uruchom.
- Jeśli jest już uruchomiony, kliknij usługę prawym przyciskiem myszy i wybierz opcję Uruchom ponownie.
- Kliknij usługę prawym przyciskiem myszy i wybierz Właściwości. Kliknij kartę Ogólne, ustaw typ początkowy na Automatyczny i kliknij OK.
Zaktualizuj sterowniki urządzeń Bluetooth
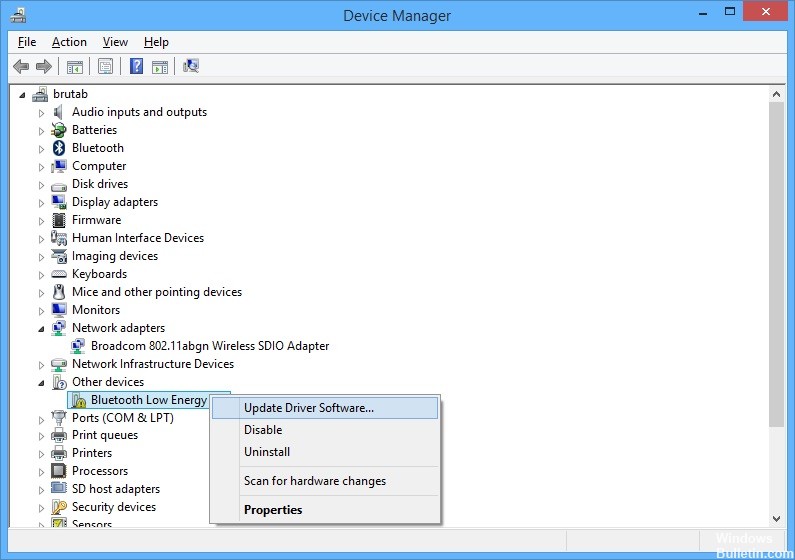
- Kliknij przycisk Menu Start, wpisz Menedżer urządzeń i wybierz go z listy dostępnych wyników, po prostu klikając pierwszy. Możesz także nacisnąć klawisz Windows + R, aby otworzyć okno dialogowe Uruchom.
- W oknie dialogowym wpisz devmgmt.msc, a następnie kliknij przycisk OK, aby go uruchomić.
- W obszarze Bluetooth możesz wybrać wszystkie elementy. Wykonaj następujące kroki dla wszystkich urządzeń. Kliknij prawym przyciskiem myszy każdą wybraną pozycję i wybierz urządzenie odinstalowujące.
- Potwierdź wszystkie okna dialogowe lub monity o potwierdzenie dezinstalacji bieżącego sterownika i poczekaj na zakończenie procesu.
- Poszukaj nazwy + producenta swojego urządzenia i poszukaj linku do jego oficjalnej strony internetowej. Znajdź najnowsze sterowniki i pliki do pobrania dla swojego urządzenia.
- Uruchom pobrany plik i postępuj zgodnie z instrukcjami wyświetlanymi na ekranie, aby zainstalować najnowsze sterowniki. Możesz także powrócić do Menedżera urządzeń i kliknąć Akcja w górnym menu.
- Kliknij opcję Sprawdź zmiany sprzętu, aby wyszukać urządzenia bez sterowników i zainstalować je ponownie automatycznie.
- Sprawdź, czy problem został rozwiązany i czy nadal występują problemy z połączeniem Bluetooth!
Włączanie usługi audio Bluetooth
- Naciśnij jednocześnie Win + X i wybierz Panel sterowania z listy. Wybierz Urządzenia i drukarki.
- W obszarze Urządzenia i drukarki zlokalizuj głośnik Bluetooth i kliknij urządzenie prawym przyciskiem myszy. Kliknij Właściwości i przejdź do zakładki Usługi.
- Wybierz Audio Sink, Telefon głośnomówiący i Zdalne sterowanie, a następnie kliknij Zastosuj.
https://support.lenovo.com/ph/en/solutions/ht500004
Porada eksperta: To narzędzie naprawcze skanuje repozytoria i zastępuje uszkodzone lub brakujące pliki, jeśli żadna z tych metod nie zadziałała. Działa dobrze w większości przypadków, gdy problem jest spowodowany uszkodzeniem systemu. To narzędzie zoptymalizuje również Twój system, aby zmaksymalizować wydajność. Można go pobrać przez Kliknięcie tutaj

CCNA, Web Developer, narzędzie do rozwiązywania problemów z komputerem
Jestem entuzjastą komputerów i praktykującym specjalistą IT. Mam za sobą lata doświadczenia w programowaniu komputerów, rozwiązywaniu problemów ze sprzętem i naprawach. Specjalizuję się w tworzeniu stron internetowych i projektowaniu baz danych. Posiadam również certyfikat CCNA do projektowania sieci i rozwiązywania problemów.

