Zaktualizowany 2024 kwietnia: Przestań otrzymywać komunikaty o błędach i spowolnij swój system dzięki naszemu narzędziu do optymalizacji. Pobierz teraz na pod tym linkiem
- Pobierz i zainstaluj narzędzie do naprawy tutaj.
- Pozwól mu przeskanować twój komputer.
- Narzędzie będzie wtedy napraw swój komputer.
W wynikach wyszukiwania powinien pojawić się ciąg „services.msc”.
Otworzy się nowe okno zawierające wszystkie usługi Windows w twoim systemie.
Znajdź „Aktualizację systemu Windows”
Kliknij prawym przyciskiem myszy Windows Update, a następnie kliknij Stop.
Upewnij się, że aktualizacje są rzeczywiście zablokowane.
Wyłącz i włącz ponownie.
Sprawdź narzędzie Windows Update.
Uruchom narzędzie do rozwiązywania problemów firmy Microsoft.
Uruchom system Windows w trybie awaryjnym.
Cofnij się w czasie dzięki funkcji przywracania systemu.
Wyczyść samodzielnie pamięć podręczną plików Windows Update, część 1.
Samodzielnie wyczyść plik pamięci podręcznej Windows Update, część 2.
Wyczyść folder WinSxS. Najpierw otwórz narzędzie wyszukiwania systemu Windows 10, naciskając kombinację klawiszy Windows S +.
Uruchom narzędzie do rozwiązywania problemów z Windows Update. Aby uruchomić narzędzie do rozwiązywania problemów, otwórz narzędzie wyszukiwania. To
Zresetuj składniki Windows Update.
Zresetuj system Windows 10.
Połączenia Błąd aktualizacji systemu Windows kod 0x8024000E jest zwykle wyświetlany jako „WU_E_XML_INVALID”. Komunikat skojarzony z tym kodem błędu aktualizacji brzmi: „Agent Windows Update znalazł nieprawidłowe informacje w danych XML aktualizacji.
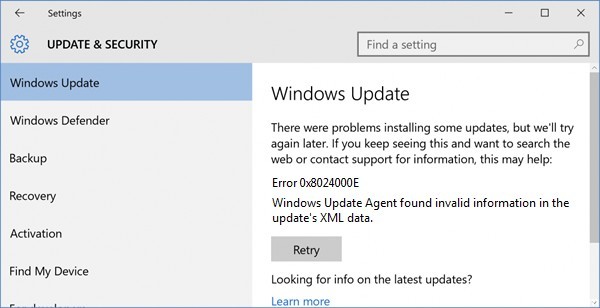
Ten problem mógł wystąpić z następujących powodów:
1. Nieprawidłowe ustawienia aktualizacji systemu Windows.
2. uszkodzone składniki Windows Update.
Jak naprawić błąd aktualizacji systemu Windows 0x8024000E?
Korzystanie z Windows Update Rozwiązywanie problemów

Sugeruję uruchomienie „Rozwiązywanie problemów z Windows Update”, aby zdiagnozować dokładny problem.
Aktualizacja z kwietnia 2024 r.:
Za pomocą tego narzędzia możesz teraz zapobiegać problemom z komputerem, na przykład chroniąc przed utratą plików i złośliwym oprogramowaniem. Dodatkowo jest to świetny sposób na optymalizację komputera pod kątem maksymalnej wydajności. Program z łatwością naprawia typowe błędy, które mogą wystąpić w systemach Windows - nie ma potrzeby wielogodzinnego rozwiązywania problemów, gdy masz idealne rozwiązanie na wyciągnięcie ręki:
- Krok 1: Pobierz narzędzie do naprawy i optymalizacji komputera (Windows 10, 8, 7, XP, Vista - Microsoft Gold Certified).
- Krok 2: kliknij „Rozpocznij skanowanie”, Aby znaleźć problemy z rejestrem Windows, które mogą powodować problemy z komputerem.
- Krok 3: kliknij „Naprawić wszystko”, Aby rozwiązać wszystkie problemy.
A. Naciśnij klawisz Windows na klawiaturze.
B. W polu wyszukiwania wpisz „Rozwiązywanie problemów” bez cudzysłowów.
C. W lewym okienku wybierz opcję Wyświetl wszystko.
D. Następnie wybierz z listy opcję Windows Update i postępuj zgodnie z instrukcjami wyświetlanymi na ekranie.
Wyczyść folder tymczasowej pamięci podręcznej Windows Update

Naciśnij Windows + R, aby uruchomić okno poleceń Uruchom.
Wpisz „%windir%\SoftwareDistribution\DataStore” w polu poleceń i kliknij OK.
Spowoduje to otwarcie Eksploratora Windows we właściwej lokalizacji.
Usuń całą zawartość tego folderu.
Ręczna edycja rejestru systemu Windows

Ten proces działa dobrze tylko wtedy, gdy pracujesz z pojedynczym wpisem rejestru. W przeciwnym razie spędzisz dni na dostosowywaniu tysięcy wpisów rejestru. Możesz edytować rejestr systemu Windows w dowolnym momencie, wpisując „regedit” w menu poleceń. Stamtąd możesz przeglądać setki tysięcy wpisów rejestru, aby znaleźć ten odpowiedzialny za 0x8024000e.
Sprawdzanie błędów w historii aktualizacji systemu Windows

Należy sprawdzić i określić kod błędu, sprawdzając historię aktualizacji.
Otwórz ustawienia.
Kliknij Aktualizuj i zabezpieczenia.
Kliknij Windows Update.
Kliknij łącze Opcje zaawansowane.
Kliknij link, aby wyświetlić historię aktualizacji.
Kliknij łącze aktualizacji, którego nie można zainstalować, i poszukaj błędów lub informacji, które mogą pomóc w zrozumieniu problemu.
https://answers.microsoft.com/en-us/windows/forum/windows_10-update-winpc/windows-updates-fail-with-the-error-code/60e4b742-31f0-457b-b78e-a9c28e411017
Porada eksperta: To narzędzie naprawcze skanuje repozytoria i zastępuje uszkodzone lub brakujące pliki, jeśli żadna z tych metod nie zadziałała. Działa dobrze w większości przypadków, gdy problem jest spowodowany uszkodzeniem systemu. To narzędzie zoptymalizuje również Twój system, aby zmaksymalizować wydajność. Można go pobrać przez Kliknięcie tutaj

CCNA, Web Developer, narzędzie do rozwiązywania problemów z komputerem
Jestem entuzjastą komputerów i praktykującym specjalistą IT. Mam za sobą lata doświadczenia w programowaniu komputerów, rozwiązywaniu problemów ze sprzętem i naprawach. Specjalizuję się w tworzeniu stron internetowych i projektowaniu baz danych. Posiadam również certyfikat CCNA do projektowania sieci i rozwiązywania problemów.

