Zaktualizowany 2024 kwietnia: Przestań otrzymywać komunikaty o błędach i spowolnij swój system dzięki naszemu narzędziu do optymalizacji. Pobierz teraz na pod tym linkiem
- Pobierz i zainstaluj narzędzie do naprawy tutaj.
- Pozwól mu przeskanować twój komputer.
- Narzędzie będzie wtedy napraw swój komputer.
Ten błąd można zobaczyć 0xc190011f, gdy usługi Windows Update aktualizują system Windows 10 / 8. Niewielu użytkowników zgłosiło również ten błąd podczas próby aktywacji zapory systemu Windows.
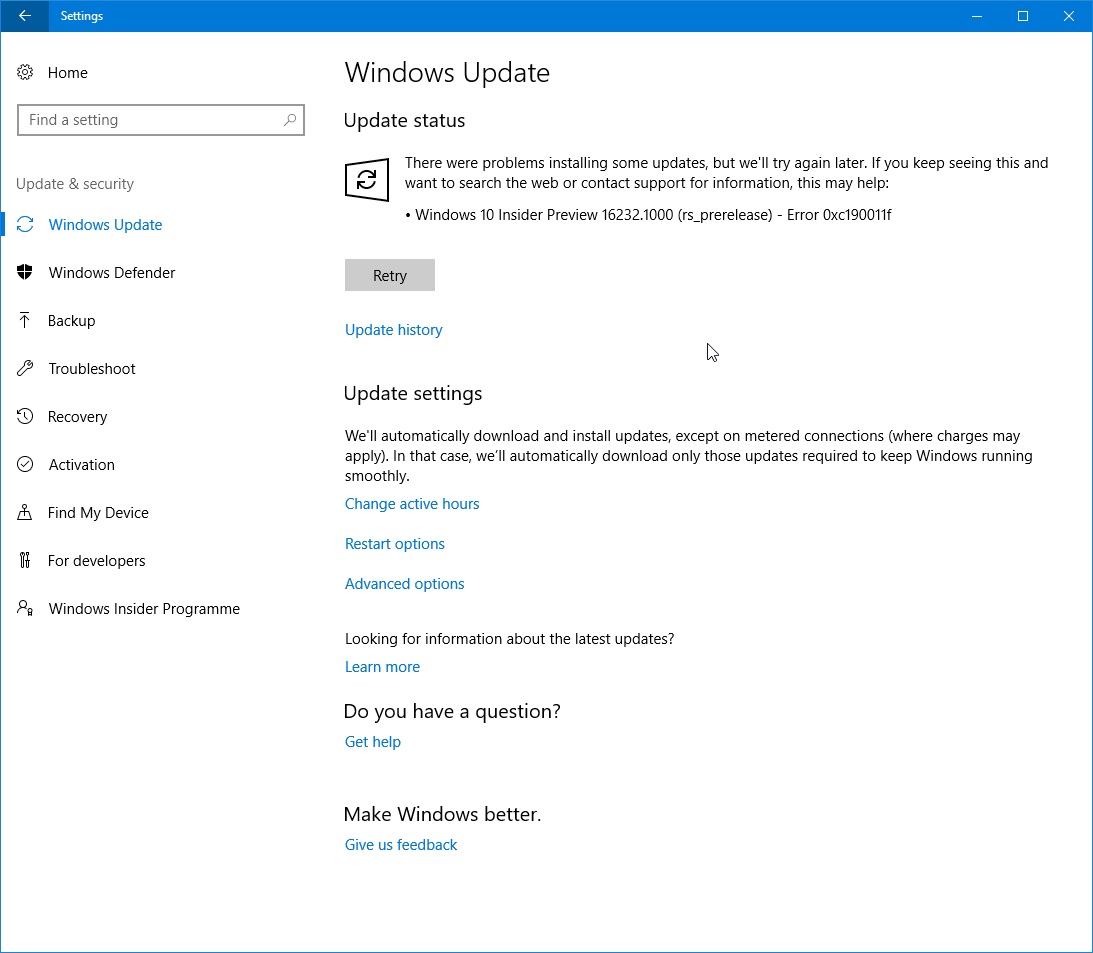
Prawdopodobnym rozwiązaniem tego błędu 0xc190011f jest rozwiązanie Problem z usługami Windows Update. Aby to zrobić samodzielnie, potrzebujesz trochę wiedzy na temat struktury rejestru systemu Windows.
Jak naprawić błąd Windows Update 0xc190011f:
Korzystanie z Windows Update Rozwiązywanie problemów
Uruchom narzędzie do rozwiązywania problemów z witryną Windows Update. Przed przystąpieniem do rozwiązywania problemów upewnij się, że masz połączenie z Internetem.
Aby uzyskać dostęp do Rozwiązywanie problemów z systemem Windows w systemach Windows 10 i Windows 8.1, wykonaj następujące czynności:
- Wpisz „Rozwiązywanie problemów” w polu wyszukiwania, a następnie naciśnij Enter.
- Kliknij opcję Wyświetl w lewym górnym rogu okna.
- Wybierz Windows Update z listy i postępuj zgodnie z instrukcjami rozwiązywania problemów.
Aktualizacja z kwietnia 2024 r.:
Za pomocą tego narzędzia możesz teraz zapobiegać problemom z komputerem, na przykład chroniąc przed utratą plików i złośliwym oprogramowaniem. Dodatkowo jest to świetny sposób na optymalizację komputera pod kątem maksymalnej wydajności. Program z łatwością naprawia typowe błędy, które mogą wystąpić w systemach Windows - nie ma potrzeby wielogodzinnego rozwiązywania problemów, gdy masz idealne rozwiązanie na wyciągnięcie ręki:
- Krok 1: Pobierz narzędzie do naprawy i optymalizacji komputera (Windows 10, 8, 7, XP, Vista - Microsoft Gold Certified).
- Krok 2: kliknij „Rozpocznij skanowanie”, Aby znaleźć problemy z rejestrem Windows, które mogą powodować problemy z komputerem.
- Krok 3: kliknij „Naprawić wszystko”, Aby rozwiązać wszystkie problemy.
Usuń folder $ WINDOWS. ~ BT.
- Niech system Windows wyświetli ukryte pliki i foldery. Aby to zrobić, otwórz Eksplorator plików i wybierz kartę Widok w górnych kartach.
- Włącz opcję ukrytych plików, jak pokazano na rysunku poniżej.
- Znajdź folder $ WINDOWS. ~ BT na dysku C:. Po jego znalezieniu usuń go.
Foldery $ Windows. ~ BT i $ Windows. ~ WS są tworzone przez system Windows podczas procesu aktualizacji. Jeśli aktualizacja nie powiedzie się, najlepiej usunąć folder i ponownie uruchomić proces aktualizacji.
Uruchom SFC

Uruchom narzędzie do sprawdzania plików systemowych z wiersza poleceń ADMINISTRATORA - sfc / scannow
- W systemie Windows 10 jest to łatwe:
- Kliknij prawym przyciskiem myszy przycisk Start systemu Windows, wybierz „Wiersz polecenia (admin)” i po prostu wpisz sfc / scannow (musi to być spacja między sfc a ukośnikiem)
Zmień nazwę pliku dystrybucji oprogramowania
Usuń lub zmień nazwę folderu SoftwareDistribution. Jeśli proces aktualizacji systemu Windows nie działa prawidłowo lub jeśli rozmiar tego folderu naprawdę się zwiększył, możesz rozważyć usunięcie folderu dystrybucyjnego z oprogramowania.

Użyj opcji przywracania zdrowia, aby naprawić uszkodzone pliki:
W przypadku najpoważniejszych problemów i aby zaoszczędzić czas, najlepszym sposobem rozwiązania tych krytycznych problemów jest przywrócenie dobrej zdrowej partycji. Najpierw zatrzymaj usługi Windows Update.
Otwórz wiersz polecenia jako administrator (zobacz powyżej w procesie skanowania SFC), a następnie wpisz następujące polecenie w oknie zamiast polecenia skanowania SFC.
DISM.exe / Online / Cleanup - Image / Health Recovery
Po chwili twoja maszyna zostanie przywrócona do dobrego stanu zdrowia. Możesz teraz normalnie uruchamiać aktualizacje systemu Windows.

Ręczne resetowanie składników aktualizacji systemu Windows
Jeśli doszedłeś tak daleko bez rezultatów, możesz rozwiązać problem, ręcznie resetując składniki aktualizacji Windows. Jeśli problem jest spowodowany problemem z błędem lub pamięcią podręczną, ta procedura powinna umożliwić zainstalowanie aktualizacji, która nie powiodła się z błędem 0xc190011f.
Kilku zainteresowanych użytkowników potwierdziło również, że może zainstalować niepoprawną aktualizację bez żadnych problemów po wykonaniu następujących kroków. Oto krótki przewodnik dotyczący ręcznego resetowania komponentów WU z wiersza poleceń:

Naciśnij Windows + R, aby otworzyć okno dialogowe Uruchom. Następnie wpisz „cmd” w polu tekstowym i naciśnij Ctrl + Shift + Enter, aby otworzyć wysoki monit.
W wierszu polecenia wpisz następujące polecenia, aby zresetować wszystkie składniki usługi Windows Update:
net stop wuauserv
net stop cryptSvc
bity stopu sieciowego
net stop msiserver
ren C: \ Windows \ SoftwareDistribution SoftwareDistribution.old
ren C: \ Windows \ System32 \ catroot2 catroot2.old
net start wuauserv
net start cryptSvc
bity startowe netto
net start msiserver
Po pomyślnym przetworzeniu wszystkich poleceń zamknij monit i uruchom ponownie komputer, aby sprawdzić, czy problem został rozwiązany po zakończeniu kolejnej sekwencji rozruchowej.
Porada eksperta: To narzędzie naprawcze skanuje repozytoria i zastępuje uszkodzone lub brakujące pliki, jeśli żadna z tych metod nie zadziałała. Działa dobrze w większości przypadków, gdy problem jest spowodowany uszkodzeniem systemu. To narzędzie zoptymalizuje również Twój system, aby zmaksymalizować wydajność. Można go pobrać przez Kliknięcie tutaj

CCNA, Web Developer, narzędzie do rozwiązywania problemów z komputerem
Jestem entuzjastą komputerów i praktykującym specjalistą IT. Mam za sobą lata doświadczenia w programowaniu komputerów, rozwiązywaniu problemów ze sprzętem i naprawach. Specjalizuję się w tworzeniu stron internetowych i projektowaniu baz danych. Posiadam również certyfikat CCNA do projektowania sieci i rozwiązywania problemów.

