Zaktualizowany 2024 kwietnia: Przestań otrzymywać komunikaty o błędach i spowolnij swój system dzięki naszemu narzędziu do optymalizacji. Pobierz teraz na pod tym linkiem
- Pobierz i zainstaluj narzędzie do naprawy tutaj.
- Pozwól mu przeskanować twój komputer.
- Narzędzie będzie wtedy napraw swój komputer.
Aby włączyć blokadę FN na wielofunkcyjnej klawiaturze multimedialnej, naciśnij jednocześnie klawisz FN i klawisz Caps Lock. Aby wyłączyć blokadę FN, ponownie naciśnij jednocześnie klawisze , fn i Caps Lock.
Jeśli klawisze funkcyjne nie działają, problem może polegać na tym, że masz blokadę funkcji lub klawisz F-Lock, który należy przełączać. Klawisz F-Lock służy do włączania lub wyłączania klawiszy f (F1 do F12) lub dodatkowych funkcji klawiszy f. Na niektórych klawiaturach klawisz F-Lock może być nazywany klawiszem Fn.
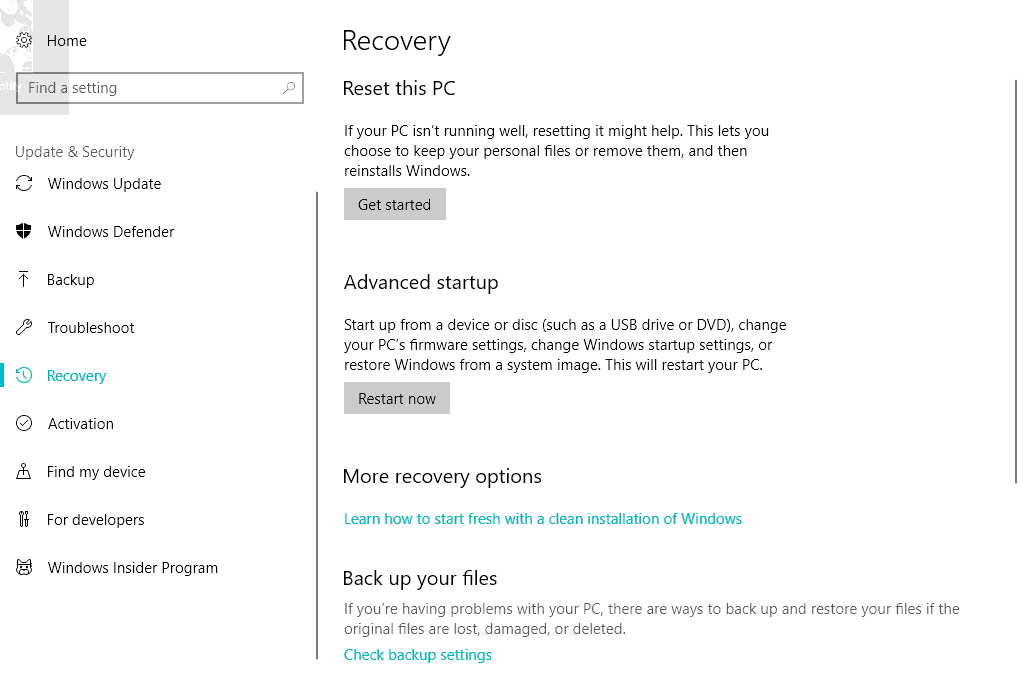
Klawisze funkcyjne (Fn) - F1, F2, F3 itp. Są przydatne dla tych, którzy pilnie potrzebują skrótów na klawiaturze. Laptopy są zwykle wyposażone w takie klawisze, ale klawiatury do komputerów stacjonarnych, zwłaszcza klawiatury do gier, nie są obce tego typu urządzeniom. Jeśli klawisze funkcyjne nie działają, nie możemy użyć tych skrótów.
Wydaje się, że niektórzy użytkownicy napotkali problem, w którym klawisze funkcyjne (Fn) nie działały. Ponieważ istnieje wiele marek laptopów, specyfika rozwiązywania problemów może być różna, ale uogólnione techniki rozwiązywania problemów nie różnią się znacząco. Jakie kroki mogą pomóc w pozbyciu się tego problemu?
Klawisze funkcyjne nie działają
Aktualizacja z kwietnia 2024 r.:
Za pomocą tego narzędzia możesz teraz zapobiegać problemom z komputerem, na przykład chroniąc przed utratą plików i złośliwym oprogramowaniem. Dodatkowo jest to świetny sposób na optymalizację komputera pod kątem maksymalnej wydajności. Program z łatwością naprawia typowe błędy, które mogą wystąpić w systemach Windows - nie ma potrzeby wielogodzinnego rozwiązywania problemów, gdy masz idealne rozwiązanie na wyciągnięcie ręki:
- Krok 1: Pobierz narzędzie do naprawy i optymalizacji komputera (Windows 10, 8, 7, XP, Vista - Microsoft Gold Certified).
- Krok 2: kliknij „Rozpocznij skanowanie”, Aby znaleźć problemy z rejestrem Windows, które mogą powodować problemy z komputerem.
- Krok 3: kliknij „Naprawić wszystko”, Aby rozwiązać wszystkie problemy.
1] Rozpocznij rozwiązywanie problemów ze sprzętem
Spróbuj rozwiązać problemy ze sprzętem. Nie żeby to miało duże znaczenie, ale istnieje szansa, że automatycznie rozwiąże problem. Wiadomo, że aktualizacje systemu Windows 10 powodują problemy ze zgodnością ze starszymi urządzeniami, a jeśli tak, to pomoże rozwiązywanie problemów ze sprzętem.
Wykonaj kroki syntezy:
1] Naciśnij przycisk Win + I, aby otworzyć okno Ustawienia.
2] Sprawdź i otwórz aktualizację i zabezpieczenia.
3] W lewym okienku wybierz opcję Rozwiązywanie problemów i rozwiń sprzęt i urządzenia.
4] Rozwiązywanie problemów i sprawdzenie, czy przyciski działają.
2] Zaktualizuj sterowniki notebooka
Najnowsze sterowniki funkcji (Fn) są dostępne na oficjalnej stronie producenta. Lub, jeśli sterowniki są skonfigurowane do automatycznej aktualizacji, przejdź do Menedżera urządzeń i odinstaluj każdy sterownik klawiszy funkcyjnych, tj. zainstaluj ponownie każdy sterownik. Jeśli ręczna instalacja sterownika jest dla Ciebie trudna, możesz skorzystać z oprogramowania do automatycznej aktualizacji sterowników, które umożliwia łatwe pobranie dowolnego sterownika. Wszystko, co musisz zrobić, to wybrać między Aktualizuj / Aktualizuj wszystko i gotowe. Możesz także użyć narzędzia AMD Driver Autodetect lub Intel Driver Update Utility.
3] Zmień ustawienia Centrum mobilności dla systemów Dell
Domyślnie Centrum mobilności systemu Windows jest dostępne w większości notebooków. Jednak systemy Dell mają dodatkowe ustawienie dla linii klawiszy funkcyjnych i możemy zmienić ustawienia. Wykonaj następujące proste czynności:
1] Naciśnij przycisk Windows + S. Wyszukaj okno Window Mobility Center. Po otwarciu aplikacji wyszukaj linię klawiszy funkcyjnych.
2] Kliknij strzałkę rozwijaną i wybierz przycisk funkcji.
Kliknij Zastosuj, aby zapisać niezbędne zmiany i zamknąć aplikację.
Jeśli żadna z tych technik nie zadziała, zdecydowanie powinieneś odwiedzić centrum serwisowe, ponieważ jest to prawdopodobnie problem ze sprzętem.
4] VAIO User Solution
Osoby, które nadal korzystają z VAIO, powinny wiedzieć, że usługa VAIO Event Service przestaje działać po każdej aktualizacji. To rozwiązanie jest przeznaczone tylko dla tych użytkowników. Jeśli ta usługa jest wyłączona, wykonaj następujące kroki, aby ją włączyć:
1] Naciśnij Windows + R, wpisz services.msc, a następnie naciśnij Uruchom.
2] Otwiera kartę z listą aktualnie uruchomionych usług. Wyszukaj na tej liście Usługa eventowa VAIO.
3] Kliknij prawym przyciskiem myszy i przejdź do Właściwości.
4] Teraz musisz ustawić typ startu jako automatyczny, a jeśli wyświetla tę opcję, po prostu uruchom usługę i zmień typ startu.
Teraz sprawdź, czy klawisze funkcyjne działają, czy nie.
Jeśli żaden z powyższych kroków nie zadziała, może być konieczne skontaktowanie się ze specjalistą ds. Sprzętu w celu naprawy lub wymiany klawiatury.
Czytaj więcej: Zmiana sposobu działania klawiszy notebooków Dell.
Porada eksperta: To narzędzie naprawcze skanuje repozytoria i zastępuje uszkodzone lub brakujące pliki, jeśli żadna z tych metod nie zadziałała. Działa dobrze w większości przypadków, gdy problem jest spowodowany uszkodzeniem systemu. To narzędzie zoptymalizuje również Twój system, aby zmaksymalizować wydajność. Można go pobrać przez Kliknięcie tutaj


