
Ten samouczek GIMP nauczy Cię, jak stworzyć efekt podobny do tego używanego w MSNBC.com.
Oryginalny tutorial znajdziesz tutaj. wszystkie zasługi należą się Fabio z psdtuts.com, pokazuję tylko, jak można uzyskać taki efekt w GIMP-ie.
Krok 1
W zależności od tego, do czego zamierzasz użyć efektu, wybierz odpowiedni rozmiar płótna. Utworzę obraz o wymiarach 600 × 450, aby dopasować go do szerokości witryny i wypełnić tło czarnym kolorem.
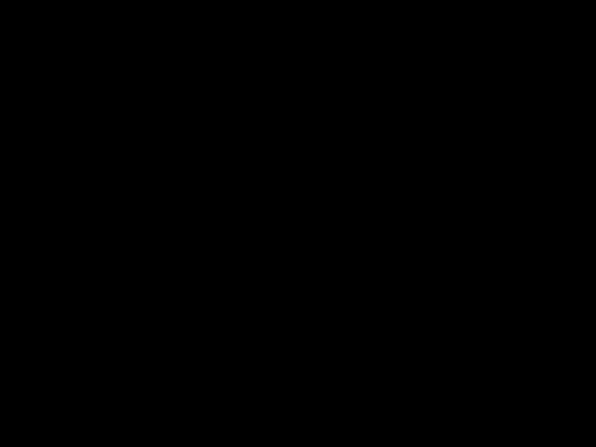
Krok 2
Chwyć „Narzędzie Mieszanie” i ustaw kolor pierwszego planu na 28188f, a kolor tła na czarny, a w oknie dialogowym „Opcje narzędzi” w obszarze Gradient wybierz FG na BG (RGB) i kształt na Promieniowy.

Krok 3
Teraz zastosuj gradient od środka do dolnego dolnego rogu.

Tak powinno wyglądać

Krok 4
Ten krok nie jest w 100% taki jak w samouczku PS, ale wystarczająco blisko :).
Teraz utwórz nową warstwę, wypełnij ją czarnym kolorem i przejdź do Filtry>Rendery>Chmury>Chmury różnicowe. w oknie dialogowym ustaw następujące wartości:
- -Losowe: 3
- -Zaznacz opcję Burzliwy
- -Szczegóły: 15
- -Rozmiar X: 16
- -Rozmiar Y: 0.1

Krok 5
Teraz wyostrzy obraz, aby zapewnić lepszą szczegółowość linii. przejdź do Filtry> Ulepsz> Wyostrz i ustaw na 72

Krok 6
Utwórz nową warstwę. Teraz użyłem gotowego gradientu dołączonego do GIMP 2.4, którego nazwa nie jest dokładnie taka sama jak ta, której używał Fabio, ale wystarczy.
Teraz chwyć „Narzędzie mieszania” i w oknie dialogowym „Opcje narzędzi” wybierz „Pełne spektrum nasycenia CW” jako gradient i ustaw kształt na Liniowy, a następnie zastosuj go poziomo.

Krok 7
Następnie zmień tryb na Nakładka, a następnie zduplikuj warstwę.

powinieneś mieć coś takiego

Krok 8
Teraz połączy wszystkie warstwy z wyjątkiem tła, więc odznacz ikonę „Oko” przed „Warstwa tła”, a następnie kliknij prawym przyciskiem myszy> Scal widoczne warstwy.

Krok 9
Teraz ponownie kliknij ikonę oka. Chwyć narzędzie „Swobodne zaznaczanie” i narysuj faliste zaznaczenie, a następnie przejdź do Wybierz>Wtapianie i ustaw wartość na 70.

Krok 9
Teraz ostatni krok. kliknij prawym przyciskiem myszy warstwę Rainbow, przy której zaznaczenie jest nadal aktywne, kliknij „Dodaj maskę warstwy” i wybierz opcję Zaznaczenie.

Wynik końcowy
to prosty efekt, który można wykorzystać w wielu projektach z niewielkimi poprawkami tu i ówdzie.

Jak zawsze plik źródłowy XCF GIMP można pobrać z linku poniżej w sekcji Załączniki.

