Dzisiaj stworzymy realistyczne graffiti w Gimpie. Ten samouczek jest częściowo zainspirowany samouczkiem Photoshopa autorstwa DreamDealer v5.0 na DreamDealer.nl Zaczynajmy! Jeśli potrzebujesz zaktualizowanego pliku .dll, sprawdź w naszym Sekcja DLL.
Krok 1
Pobierz to zdjęcie i otwórz Gimp. Otwórz zdjęcie, które właśnie pobraliśmy. Przejdź do Wybierz> Wszystko, skopiuj i wklej na nowej warstwie. Usuń oryginalną warstwę.

Krok 2
Teraz będziesz potrzebować rodzaju logo. Możesz go utworzyć lub znaleźć gdzieś online. Ze względu na samouczek postanowiłem go utworzyć. Jeśli chcesz użyć tego, który znalazłeś, a nie tworzyć, przejdź w dół, aby coś zrobić. Jeśli chcesz go stworzyć, czytaj dalej.
Istnieje wiele sposobów na stworzenie logo/projektu graffiti (przynajmniej cyfrowego graffiti lol). W moim przypadku użyję tekstu. Pobierz tę czcionkę graffiti i zainstaluj ją. Uruchom ponownie Gimpa (najpierw zapisz!) i otwórz kopię zapasową dokumentu.
W tym momencie śmiało użyj narzędzia tekstowego i wpisz wszystko, co chcesz powiedzieć na swoim graffiti. Ustaw i zwymiaruj. Nie martw się teraz perspektywą. Dojdziemy do tego później.
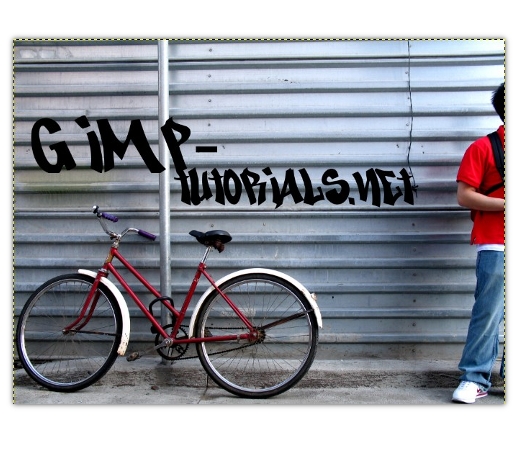
Krok 3
Postanowiłem dodać trochę tła i obrysu do tekstu. Aby to zrobić, najpierw połącz ze sobą dwie warstwy tekstu. Zmień nazwę nowej warstwy na „tekst”. Utwórz nową warstwę pod tą warstwą i nazwij ją „text_bg”. Kliknij prawym przyciskiem myszy warstwę tekstową i wybierz Alpha to Selection. Przejdź do Wybierz > Rozwijaj. Zwiększ o 15 pikseli. Wypełnij zaznaczenie bielą na warstwie text_bg za pomocą narzędzia Bucket Fill.
Utwórz nową warstwę powyżej warstwy tekstowej i nazwij ją „text_gradient”. Kliknij prawym przyciskiem myszy warstwę tekstową i wybierz Alpha to Selection. Zmień kolor pierwszego planu na #00a2ff, a kolor tła na #383838. Wybierz narzędzie Blend i zastosuj gradient od góry do dołu tekstu na warstwie text_gradient. Przejdź do Wybierz > Odznacz.
Połącz wszystkie warstwy tworzące logo tekstowe. Przejdź do opcji Filtry > Światło i cień > Cień. Ustaw promienie X i Y na 20, a promień rozmycia na 0. Odznacz opcję zezwalaj na zmianę rozmiaru. Ustaw krycie na 70%. Uderz ok. Połącz tekst z cieniem. Nasze logo jest gotowe.

Krok 4
Wybierz narzędzie Perspektywa. Zmień perspektywę logo, aby pasowała do ściany. Uderz ok.

Krok 5
Ustaw tryb warstwy warstwy logo na Nakładka.
W tym momencie logo wygląda trochę zbyt ostro jak na logo. Naprawmy to. Zduplikuj warstwę logo. Przenieś zduplikowaną warstwę pod oryginalną warstwę tekstową. Przejdź do opcji Filtry > Rozmycie > Rozmycie gaussowskie. Wpisz 30 dla obu wartości. Uderz ok. Kliknij prawym przyciskiem myszy oryginalną warstwę tekstową i naciśnij opcję Alpha to Selection. Wybierz zduplikowaną warstwę i naciśnij przycisk usuwania.

Krok 6
Użyj narzędzia do wymazywania na obu warstwach logo, aby wymazać części logo zakrywające słupek.

Krok 7
Zdecydowałem, że obraz potrzebuje innego efektu. Przejdź do Edycja > Kopiuj widoczne, a następnie przejdź do Edycja > Wklej jako > Nowa warstwa. Na nowej warstwie, która właśnie się pojawiła, przejdź do Filtry> Rozmycie> Rozmycie gaussowskie. Wprowadź 10 dla obu wartości i naciśnij OK. Ustaw tryb warstwy na Nakładka.

Wnioski
Masz to. Prosty sposób na stworzenie graffiti. Pamiętaj tylko, że nigdy nie powinieneś używać gładkich ścian - tylko teksturowane / szorstkie. Sprawia, że efekt jest bardziej realistyczny.


