Zaktualizowano maj 2024: Przestań otrzymywać komunikaty o błędach i spowolnij swój system dzięki naszemu narzędziu do optymalizacji. Pobierz teraz na pod tym linkiem
- Pobierz i zainstaluj narzędzie do naprawy tutaj.
- Pozwól mu przeskanować twój komputer.
- Narzędzie będzie wtedy napraw swój komputer.
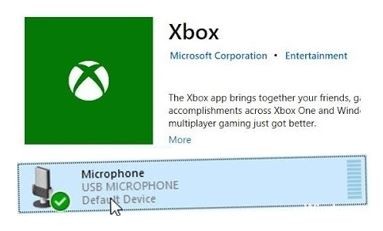
Dedykowany Aplikacja Xbox dla Windows 10 został zaprojektowany jako uniwersalne, wieloplatformowe centrum gier. Jednak witryna nie radziła sobie dużo lepiej w pozyskiwaniu przydatnych imprez i streamerów, które są obecnie opracowywane.
Jedną z wielu trudności jest uczestnictwo w klasie Voice over IP, głównie z powodu użytkownika nie ma dostępu do mikrofonu który działa w czyjejś aplikacji Xbox. Mamy wiele rozwiązań tego problemu. Zobacz poniżej.
Dlaczego aplikacja Xbox w systemie Windows 10 nie akceptuje dźwięku z mikrofonu?

Podłączanie zestawu słuchawkowego przez USB: Okazuje się, że ten problem jest dość powszechny przy podwójnej łączności, gdzie mikrofon można podłączyć zarówno przez gniazdo 3-mm, jak i USB. Jeśli taki scenariusz ma zastosowanie, problem można rozwiązać, podłączając urządzenie przez gniazdo 3 mm zamiast USB.
Ustawienia prywatności uniemożliwiają aplikacji Xbox używanie mikrofonu: W ostatniej aktualizacji zabezpieczeń poprawiono niektóre ustawienia zabezpieczeń mikrofonu i kamery. Jeśli masz najnowszą wersję systemu Windows 10, Twoja aplikacja Xbox nie może używać mikrofonu, chyba że wyraźnie na to zezwolisz. W takim przypadku możesz rozwiązać problem, uzyskując dostęp do ustawień prywatności i zezwalając aplikacjom UWP na korzystanie z mikrofonu.
Domyślny kanał audio nie powodujący konfliktów: Jeśli problem dotyczy podłączonego zestawu słuchawkowego USB, możesz mieć problemy z połączeniem z określonym kanałem audio (1 kanał, 24 bity, 192 kHz, jakość studyjna). W takim przypadku powinieneś być w stanie rozwiązać problem, uzyskując dostęp do ustawień audio tego urządzenia i zmieniając domyślny format na inne ustawienie wstępne.
Typowy problem z dźwiękiem: W niektórych przypadkach ten konkretny problem może być związany z problemem genetycznym już omówionym przez firmę Microsoft. Błędnie skonfigurowane urządzenie nagrywające można zwykle naprawić, uruchamiając narzędzie do rozwiązywania problemów z dźwiękiem w systemie Windows i automatycznie postępując zgodnie z poniższymi instrukcjami.
Jak naprawić aplikację Xbox, która nie odbiera dźwięku z mikrofonu w systemie Windows 10
Aktualizacja z 2024 maja:
Za pomocą tego narzędzia możesz teraz zapobiegać problemom z komputerem, na przykład chroniąc przed utratą plików i złośliwym oprogramowaniem. Dodatkowo jest to świetny sposób na optymalizację komputera pod kątem maksymalnej wydajności. Program z łatwością naprawia typowe błędy, które mogą wystąpić w systemach Windows - nie ma potrzeby wielogodzinnego rozwiązywania problemów, gdy masz idealne rozwiązanie na wyciągnięcie ręki:
- Krok 1: Pobierz narzędzie do naprawy i optymalizacji komputera (Windows 10, 8, 7, XP, Vista - Microsoft Gold Certified).
- Krok 2: kliknij „Rozpocznij skanowanie”, Aby znaleźć problemy z rejestrem Windows, które mogą powodować problemy z komputerem.
- Krok 3: kliknij „Naprawić wszystko”, Aby rozwiązać wszystkie problemy.

Tymczasowo wyłącz zaporę i program antywirusowy
Możliwym powodem, dla którego aplikacja Xbox nie może uzyskać dostępu do mikrofonu, są ograniczenia zapory. Jest to mało prawdopodobne w przypadku wbudowanej zapory systemu Windows, ale wiadomo, że zapory sieciowe innych firm blokują dostęp niektórych aplikacji do urządzeń komputerowych.
To prowadzi nas do przekonania, że ich wyłączenie może być rozwiązaniem. Jeśli więc wiesz wystarczająco dużo, aby dodać wyjątek do zapory innej firmy, zrób to. Lub, jeśli nie wiesz, jak to zrobić, tymczasowe wyłączenie zapory sieciowej przed użyciem aplikacji powinno pomóc.
Rozwiązywanie problemów z połączeniem
Innym możliwym powodem, dla którego którakolwiek z funkcji aplikacji Xbox nie działa lub działa źle, mogą być problemy z siecią. Najpierw musisz przejść do oficjalnej witryny statusu Xbox Live i sprawdzić, czy którakolwiek z usług jest wyłączona.
Ważne jest również, aby następujące porty były otwarte, ponieważ są one wymagane do korzystania ze wszystkich usług Xbox Live:
Port 88 (UDP), Port 3074 (UDP i TCP), Port 53 (UDP i TCP), Port 80 (TCP), Port 500 (UCP), Port 3544 (UDP), Port 4500 (UDP).
Ponowne uruchomienie komputera i routera może również rozwiązać problem tymczasowego rozłączenia. Gdy upewnisz się, że wszystko jest poprawnie skonfigurowane, przetestuj swój mikrofon w aplikacji i poszukaj ulepszeń.
Zmień domyślny format wyjściowy
- Kliknij prawym przyciskiem myszy ikonę głośności w obszarze powiadomień i otwórz aplikację Dźwięki.
- Kliknij kartę Record.
- Kliknij prawym przyciskiem myszy domyślne urządzenie nagrywające (mikrofon) i otwórz Właściwości.
- Wybierz Zaawansowane.
- Z menu rozwijanego Format domyślny wybierz Jakość DVD lub Studio i zapisz zmiany.
Sprawdzanie sterowników wejścia audio
- Kliknij prawym przyciskiem myszy Start i otwórz Menedżera urządzeń.
- Rozwiń sekcję „Wejścia i wyjścia audio”.
- Kliknij prawym przyciskiem myszy każde wejście i usuń urządzenie.
- Uruchom ponownie komputer i upewnij się, że mikrofon jest podłączony.
- Poczekaj, aż sterownik się zainstaluje, i ponownie wypróbuj aplikację Xbox.
Wyczyść pamięć podręczną aplikacji
- Naciśnij przycisk Windows + I, aby otworzyć Ustawienia.
- Wybierz aplikacje.
- Rozwiń aplikację Xbox i otwórz Ustawienia zaawansowane.
- Przewiń w dół i naciśnij Resetuj.
Porada eksperta: To narzędzie naprawcze skanuje repozytoria i zastępuje uszkodzone lub brakujące pliki, jeśli żadna z tych metod nie zadziałała. Działa dobrze w większości przypadków, gdy problem jest spowodowany uszkodzeniem systemu. To narzędzie zoptymalizuje również Twój system, aby zmaksymalizować wydajność. Można go pobrać przez Kliknięcie tutaj
Często Zadawane Pytania
Dlaczego mikrofon na mojej konsoli Xbox nie reaguje na mój głos?
Upewnij się, że kontroler jest naładowany, a zestaw słuchawkowy włączony. Naciśnij przycisk wyciszania na adapterze zestawu słuchawkowego, aby wyciszyć mikrofon. Może być konieczne zaktualizowanie oprogramowania układowego na kontrolerze Xbox One.
Dlaczego mój mikrofon nie odbiera dźwięku?
Upewnij się, że mikrofon jest zaznaczony w obszarze Wybierz urządzenie wejściowe, a następnie wybierz opcję Właściwości urządzenia. Na karcie Poziomy w oknie Właściwości mikrofonu dostosuj odpowiednio suwaki „Mikrofon” i „Wzmocnienie mikrofonu”, a następnie wybierz OK. Jeśli nie widzisz żadnych zmian, mikrofon nie nagrywa dźwięku.
Dlaczego inne osoby nie słyszą mnie w aplikacji Xbox?
Jeśli nie słyszysz osoby, z którą próbujesz się komunikować po dołączeniu do jej grupy, wypróbuj następujące wskazówki: Upewnij się, że ustawienia prywatności umożliwiają komunikację ze wszystkimi. Kliknij przycisk Xbox, aby otworzyć instrukcję, a następnie wybierz Profil i system -> Ustawienia -> Konto -> Prywatność i zabezpieczenia sieci -> Prywatność w usłudze Xbox Live.
Dlaczego mój mikrofon nie działa na pasku gier Xbox?
Możesz rozwiązać problem, ustawiając mikrofon jako urządzenie domyślne i aktualizując sterowniki karty dźwiękowej. Upewnij się, że używany mikrofon nie jest wyłączony i jest ustawiony jako urządzenie domyślne na komputerze.


