Zaktualizowany 2024 kwietnia: Przestań otrzymywać komunikaty o błędach i spowolnij swój system dzięki naszemu narzędziu do optymalizacji. Pobierz teraz na pod tym linkiem
- Pobierz i zainstaluj narzędzie do naprawy tutaj.
- Pozwól mu przeskanować twój komputer.
- Narzędzie będzie wtedy napraw swój komputer.

Czy jesteś na spotkaniu online z Zoom, ale stwierdzasz, że Twój mikrofon nie działa, a Twoi koledzy z zespołu w ogóle Cię nie słyszą? Zastanawiasz się, co jest nie tak z mikrofonem lub dźwiękiem w aplikacji Zoom na komputerze? Znajdź odpowiedź w tym poście, w którym wyjaśniamy, jak naprawić mikrofon Zooma, który nie działa na komputerze z systemem Windows 10.
Wielu użytkownikom Zoom udaje się uruchomić swój mikrofon z następującymi poprawkami. Dźwięk odgrywa ważną rolę w rozmowach międzymiastowych i wideokonferencjach. Dziś, gdy prawie połowa światowej populacji pracuje zdalnie z powodu pandemii COVID-19, jeśli system przestanie działać dla kogoś, rozpęta się piekło. Nie musisz wypróbowywać ich wszystkich, po prostu idź w dół listy, aż znajdziesz taki, który rozwiąże Twój problem.
Co powoduje problemy ze skalowaniem mikrofonu w systemie Windows 10

Najczęstszą przyczyną niedziałania mikrofonu zoom jest przestarzały lub wadliwy sterownik audio. Aby Twoje urządzenia audio były w idealnym stanie, musisz zainstalować najnowszy sterownik audio.
Jeśli mikrofon nie zostanie wykryty w trybie powiększenia, może to mieć kilka przyczyn:
- Twój mikrofon jest wyciszony.
- Mikrofon jest wyłączony w ustawieniach urządzenia.
- W funkcji Zoom wybrano niewłaściwy mikrofon lub głośniki.
- Organizator spotkania wyciszył wszystko inne.
- Zakłócenia z innych programów.
- Problemy ze sprzętem mikrofonowym.
- Nieaktualne sterowniki urządzeń.
Oto jak rozwiązać problem z mikrofonem Zoom w systemie Windows 10
Aktualizacja z kwietnia 2024 r.:
Za pomocą tego narzędzia możesz teraz zapobiegać problemom z komputerem, na przykład chroniąc przed utratą plików i złośliwym oprogramowaniem. Dodatkowo jest to świetny sposób na optymalizację komputera pod kątem maksymalnej wydajności. Program z łatwością naprawia typowe błędy, które mogą wystąpić w systemach Windows - nie ma potrzeby wielogodzinnego rozwiązywania problemów, gdy masz idealne rozwiązanie na wyciągnięcie ręki:
- Krok 1: Pobierz narzędzie do naprawy i optymalizacji komputera (Windows 10, 8, 7, XP, Vista - Microsoft Gold Certified).
- Krok 2: kliknij „Rozpocznij skanowanie”, Aby znaleźć problemy z rejestrem Windows, które mogą powodować problemy z komputerem.
- Krok 3: kliknij „Naprawić wszystko”, Aby rozwiązać wszystkie problemy.
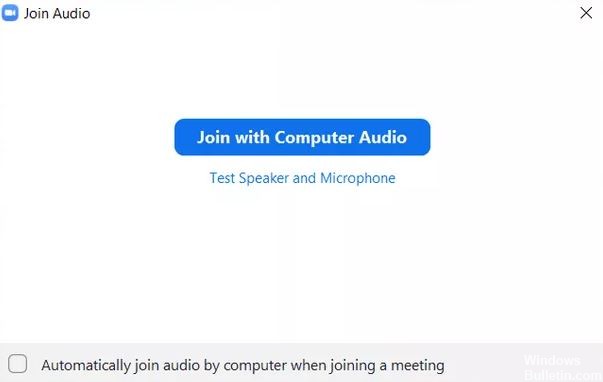
Uruchom ponownie komputer
W wielu przypadkach jest to tymczasowy problem, a proste ponowne uruchomienie przywróci dźwięk w aplikacji Zoom.
- Najpierw zamknij aplikację Zoom i otwórz ją ponownie.
- Sprawdź, czy mikrofon działa.
- Jeśli dźwięk Zoom nadal nie działa, uruchom ponownie komputer.
Podłączanie dźwięku
Chociaż Zoom sugeruje użycie dźwięku komputerowego przed dołączeniem do spotkania, czasami ludzie tęsknią za zajęciami. To może być powód, dla którego inni Cię nie słyszą.
- Aby rozwiązać ten problem, kliknij opcję „Dołącz do dźwięku” u dołu okna spotkania.
- W wyskakującym okienku kliknij Połącz z dźwiękiem z komputera.
Niezrozumiały dźwięk
Czasami nie ma problemu. Tyle, że nasz mikrofon w Zoom jest przytłumiony i dlatego nie działa. W takim przypadku zobaczysz czerwoną linię na ikonie mikrofonu w aplikacji Zoom.
- Naciśnij przycisk, aby przywrócić dźwięk.
- Możesz także nacisnąć spację, aby wyciszyć mikrofon.
Zmiana mikrofonu
Możesz także spróbować zmienić mikrofon używany w aplikacji Zoom. Aby to zrobić, wykonaj następujące kroki przed dołączeniem do spotkania:
- W aplikacji Zoom kliknij ikonę ustawień w prawym górnym rogu.
- W lewym okienku kliknij kartę Audio. Kliknij listę rozwijaną obok mikrofonu. Zmień mikrofon. Możesz go również przetestować, klikając przycisk „Testuj mikrofon”. Jeśli dźwięk działa prawidłowo, obok zmiany poziomu wejściowego pojawi się pasek postępu.
- Uruchom ponownie aplikację Zoom. Jeśli uczestniczysz w spotkaniu, kliknij małą strzałkę obok opcji Wycisz / Wyłącz wyciszenie na dolnym pasku ekranu spotkania. Wybierz inny mikrofon z listy.
Zmiana zaawansowanych ustawień dźwięku Zoom
Jeśli problem będzie się powtarzał, możesz rzucić okiem na zaawansowane ustawienia dźwięku oferowane przez Zoom. Chociaż mają one przede wszystkim na celu redukcję szumów tła i poprawę dźwięku, czasami są odpowiedzialne za zły dźwięk lub podobne problemy z dźwiękiem w Zoom. Więc spójrz na nie.
- Uruchom aplikację Zoom i kliknij ikonę Ustawienia.
- Kliknij zakładkę „Audio”. Kliknij „Zaawansowane” u dołu zakładki „Dźwięk”.
- Kliknij pola rozwijane obok każdej opcji. Przełącz z „Auto” na „Zmniejsz” lub wyłącz każdą opcję osobno. Upewnij się, że mikrofon działa.
- Możesz także zaznaczyć pole obok „Pokaż na spotkaniu, aby aktywować oryginalny dźwięk mikrofonu.
- Wróć, a u góry zobaczysz nową opcję Włącz / Wyłącz oryginalny dźwięk. Kliknij, aby to zmienić.
Daj dostęp do mikrofonu Zoom
Jeśli aplikacja Zoom nie ma uprawnień do używania mikrofonu w systemie Windows, nie będzie działać. Musisz więc sprawdzić ustawienia prywatności systemu Windows i zezwolić na dostęp.
- Otwórz ustawienia komputera z systemem Windows 10. Możesz użyć skrótu Windows + I, aby otworzyć ustawienia.
- Idź do prywatności.
- Przewiń w dół lewy pasek boczny i kliknij przycisk Mikrofon.
- Zaznacz pola „Zezwalaj aplikacjom komputerowym na dostęp do mikrofonu” i „Zezwalaj aplikacjom Microsoft Store na dostęp do mikrofonu”. Przewiń w dół i sprawdź, czy Zoom ma dostęp do mikrofonu.
Porada eksperta: To narzędzie naprawcze skanuje repozytoria i zastępuje uszkodzone lub brakujące pliki, jeśli żadna z tych metod nie zadziałała. Działa dobrze w większości przypadków, gdy problem jest spowodowany uszkodzeniem systemu. To narzędzie zoptymalizuje również Twój system, aby zmaksymalizować wydajność. Można go pobrać przez Kliknięcie tutaj
Często Zadawane Pytania
Dlaczego mój mikrofon nie działa z Zoomem?
Przejdź do Ustawienia -> Aplikacje i powiadomienia -> Uprawnienia aplikacji lub Menedżer uprawnień -> Mikrofon i włącz przełącznik na Zoom.
Jak naprawić mikrofon w systemie Windows 10?
Windows 10 ma wbudowane narzędzie diagnostyczne, które próbuje automatycznie znaleźć i naprawić problemy z dźwiękiem. Aby uzyskać do niego dostęp, przejdź do Ustawienia -> Aktualizacje i zabezpieczenia -> Rozwiązywanie problemów. Wybierz narzędzie do rozwiązywania problemów z nagrywaniem dźwięku, kliknij Uruchom narzędzie do rozwiązywania problemów i postępuj zgodnie z instrukcjami wyświetlanymi na ekranie.
Dlaczego nikt mnie nie słyszy, kiedy powiększam mój komputer?
Jeśli nikt Cię nie słyszy, może to być spowodowane tym, że zapomniałeś udostępnić swój dźwięk. W takim przypadku dotknij ekranu, aby otworzyć dolne menu. Jeśli tak, kliknij ekran i spójrz na ikonę mikrofonu w lewym dolnym rogu. Jeśli jest czerwony i przechodzi przez niego linia, jesteś wyciszony.
Czy Zoom działa w systemie Windows 10?
Możesz używać Zoom na komputerze z systemem Windows 10 za pośrednictwem oficjalnej aplikacji klienckiej Zoom Meetings. Aplikację Zoom można pobrać bezpłatnie tutaj. Po zainstalowaniu aplikacji Zoom uruchom aplikację i kliknij przycisk „Dołącz do spotkania”, aby dołączyć do spotkania bez logowania. Jeśli chcesz się zalogować i rozpocząć lub zaplanować spotkanie, kliknij Zaloguj się.


